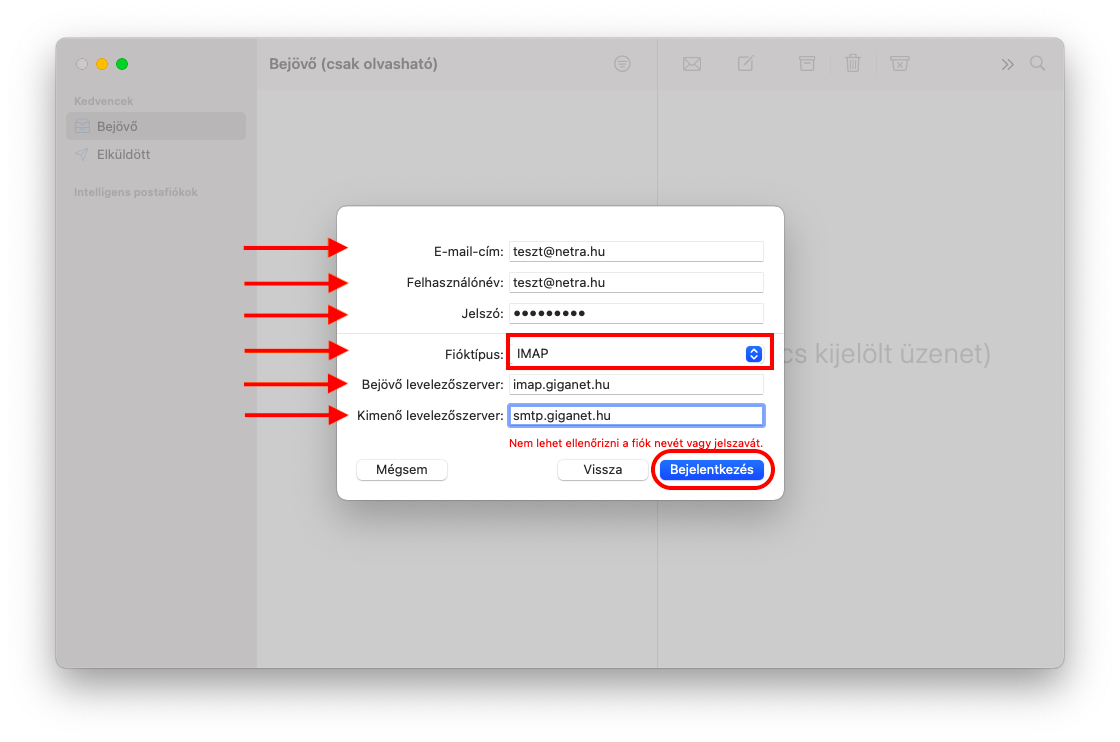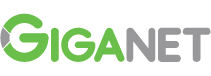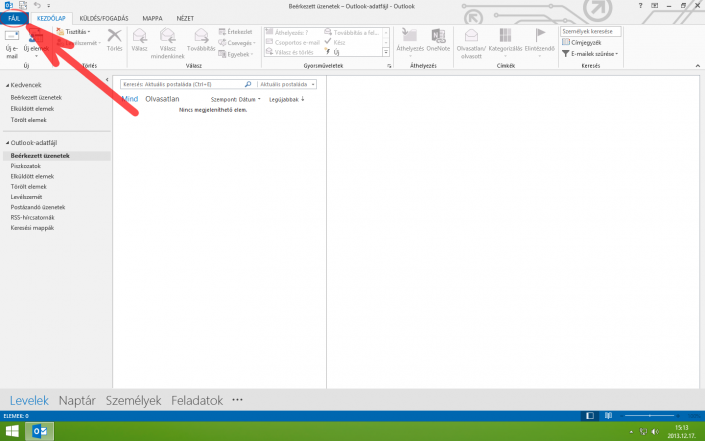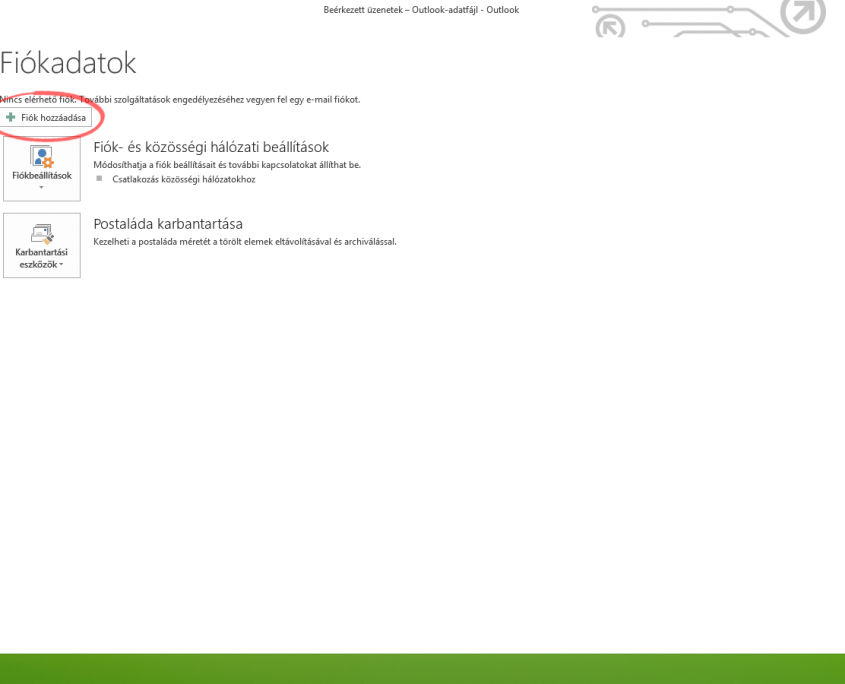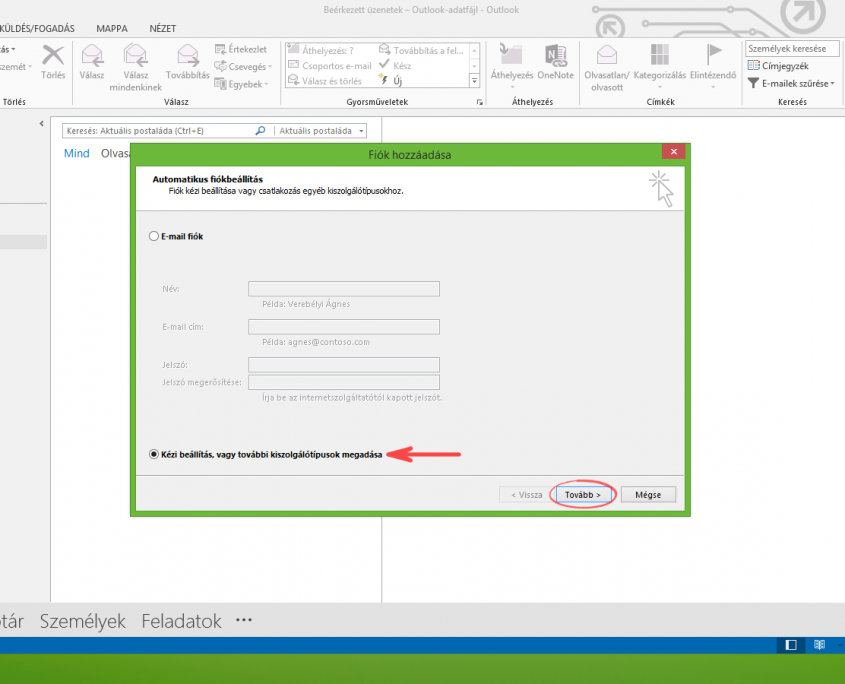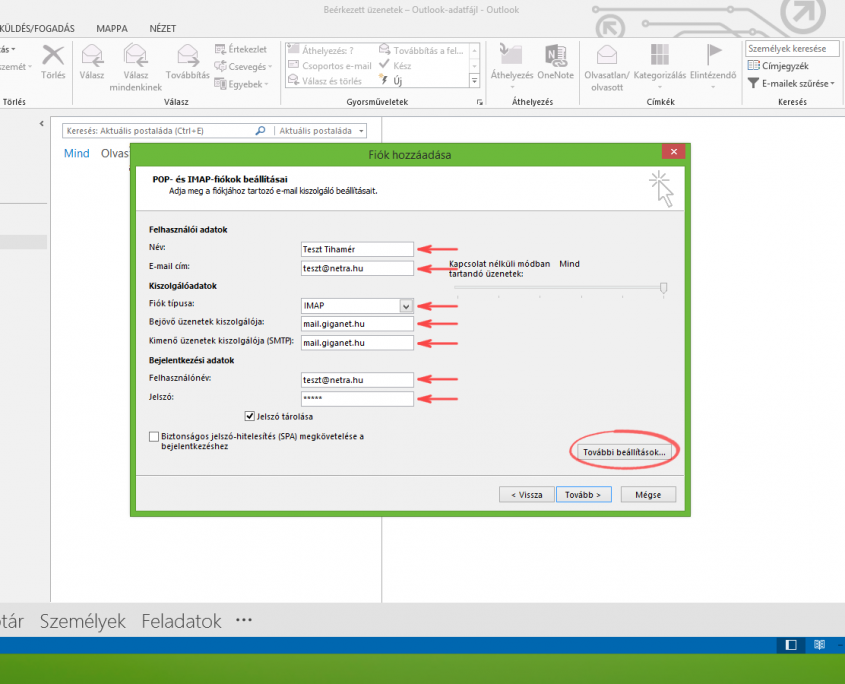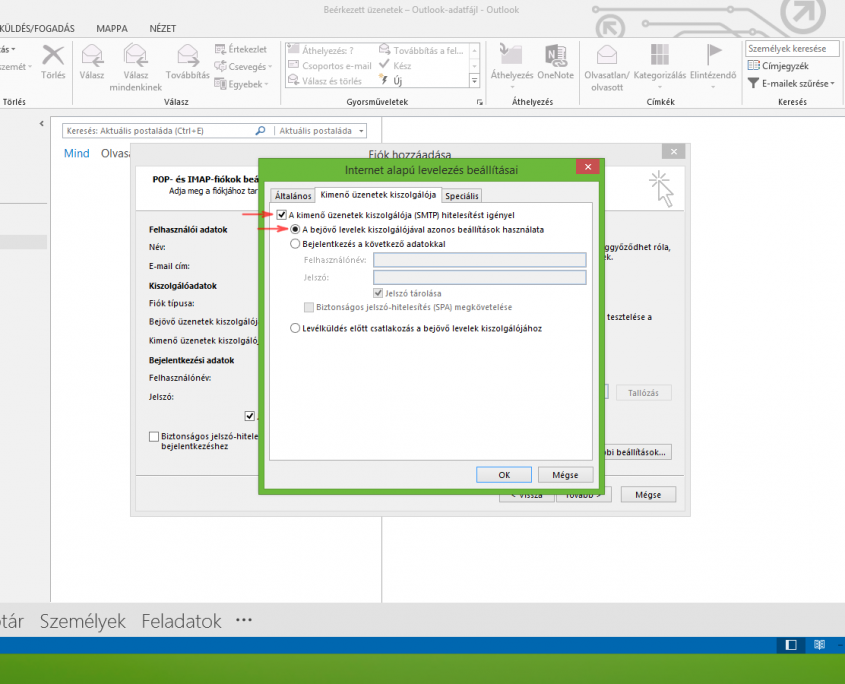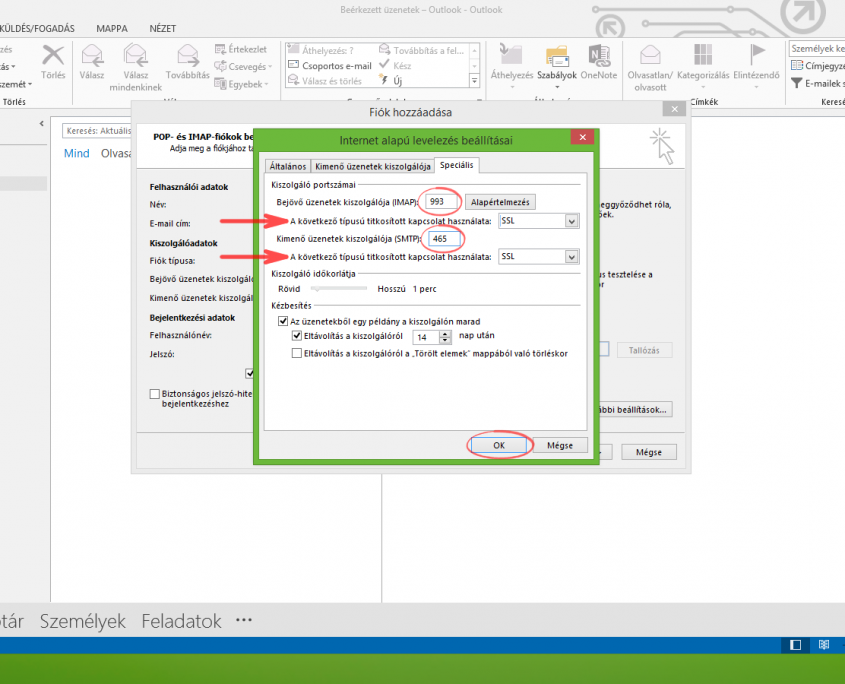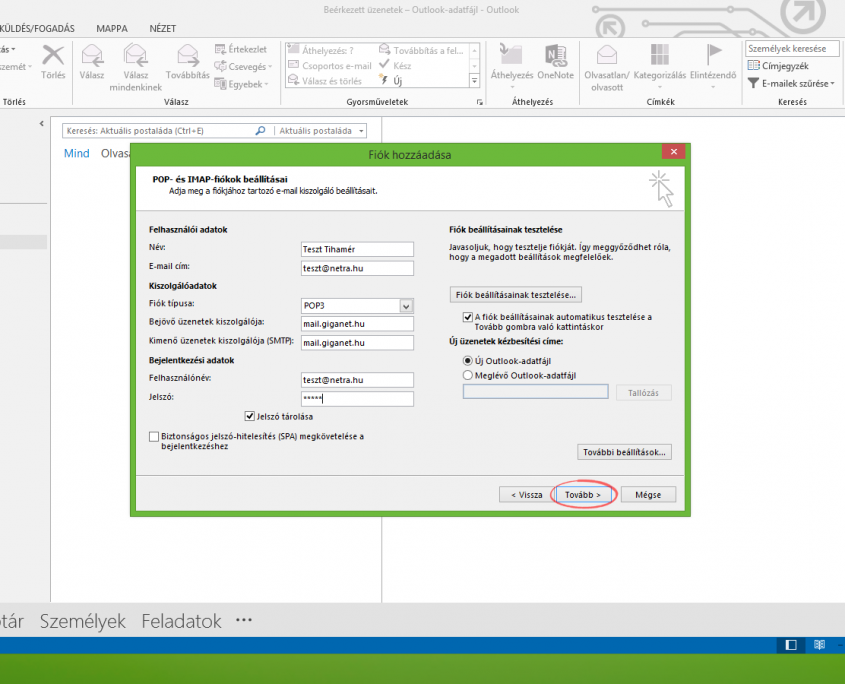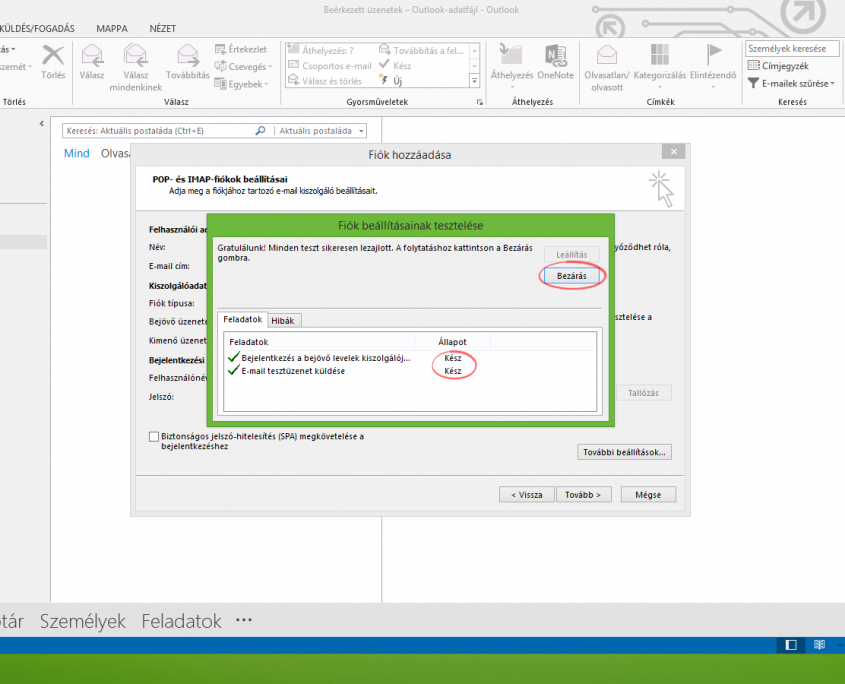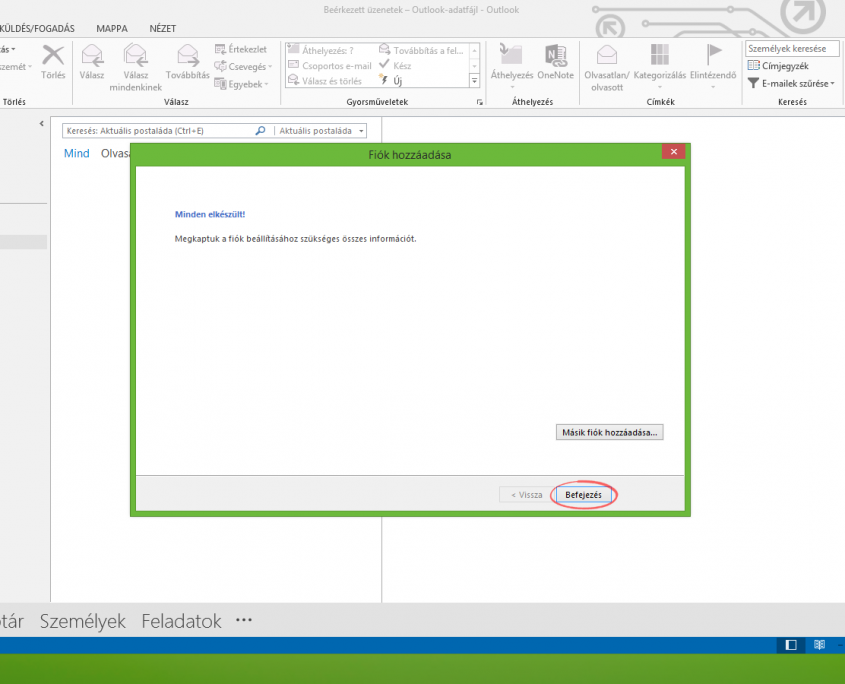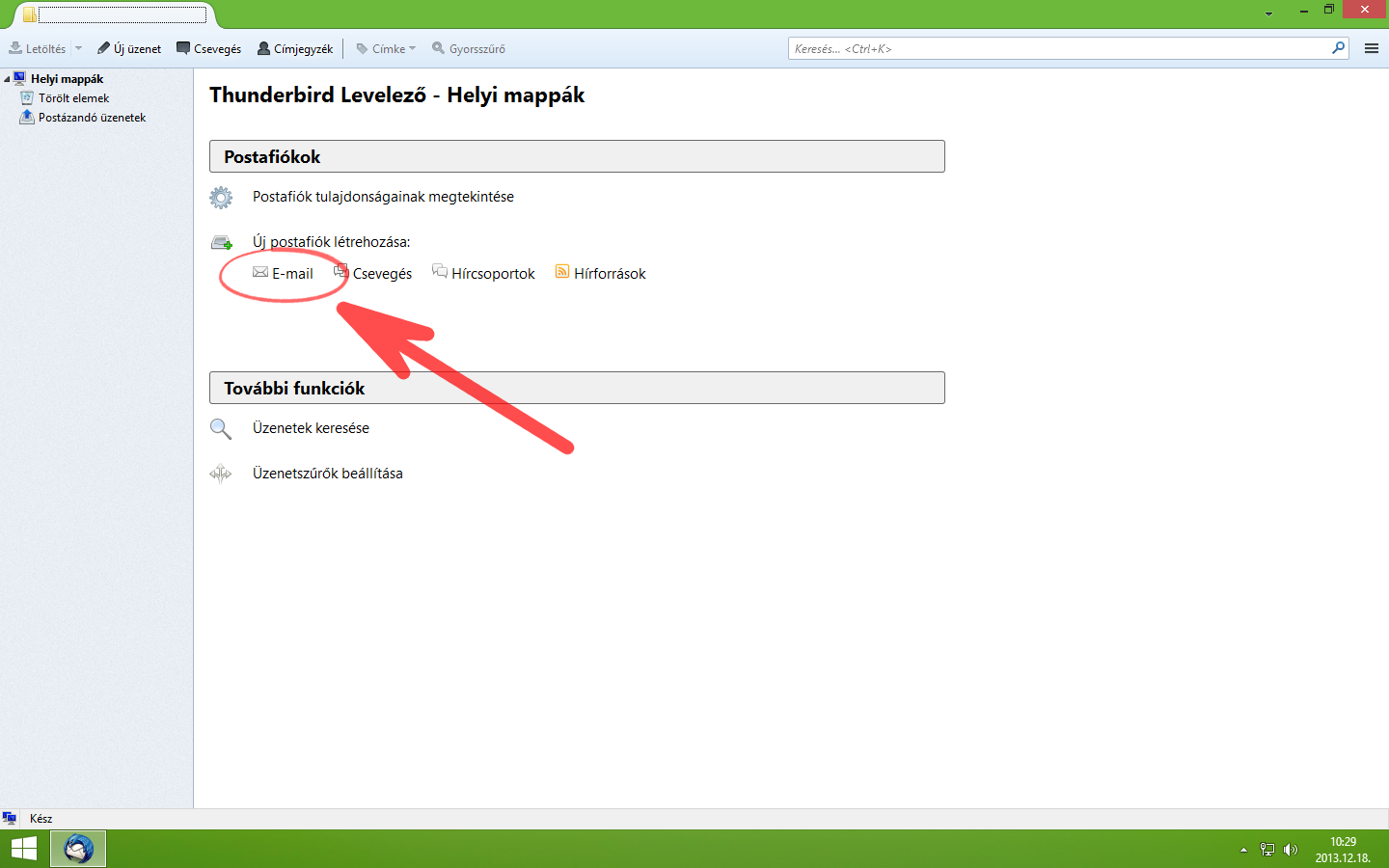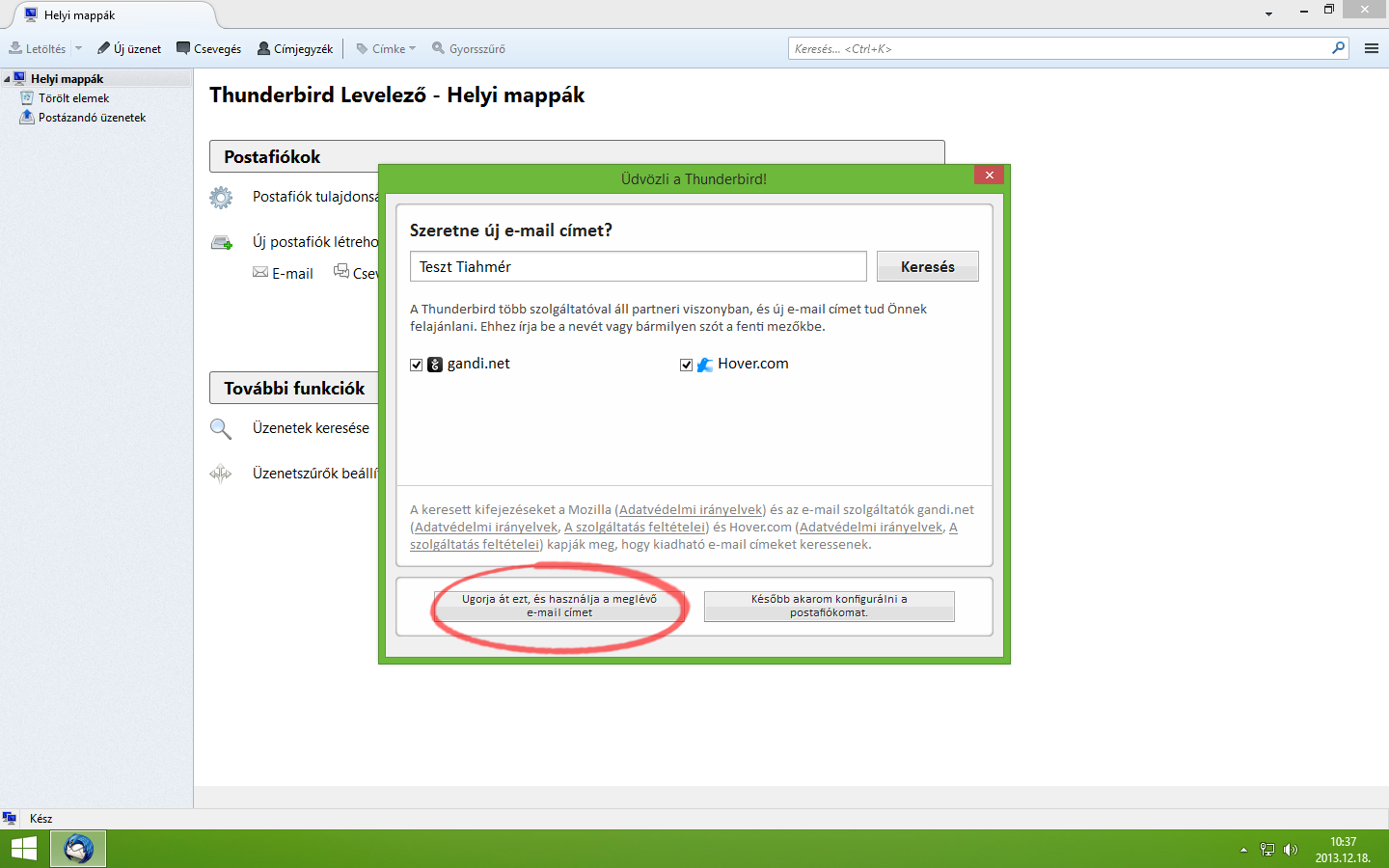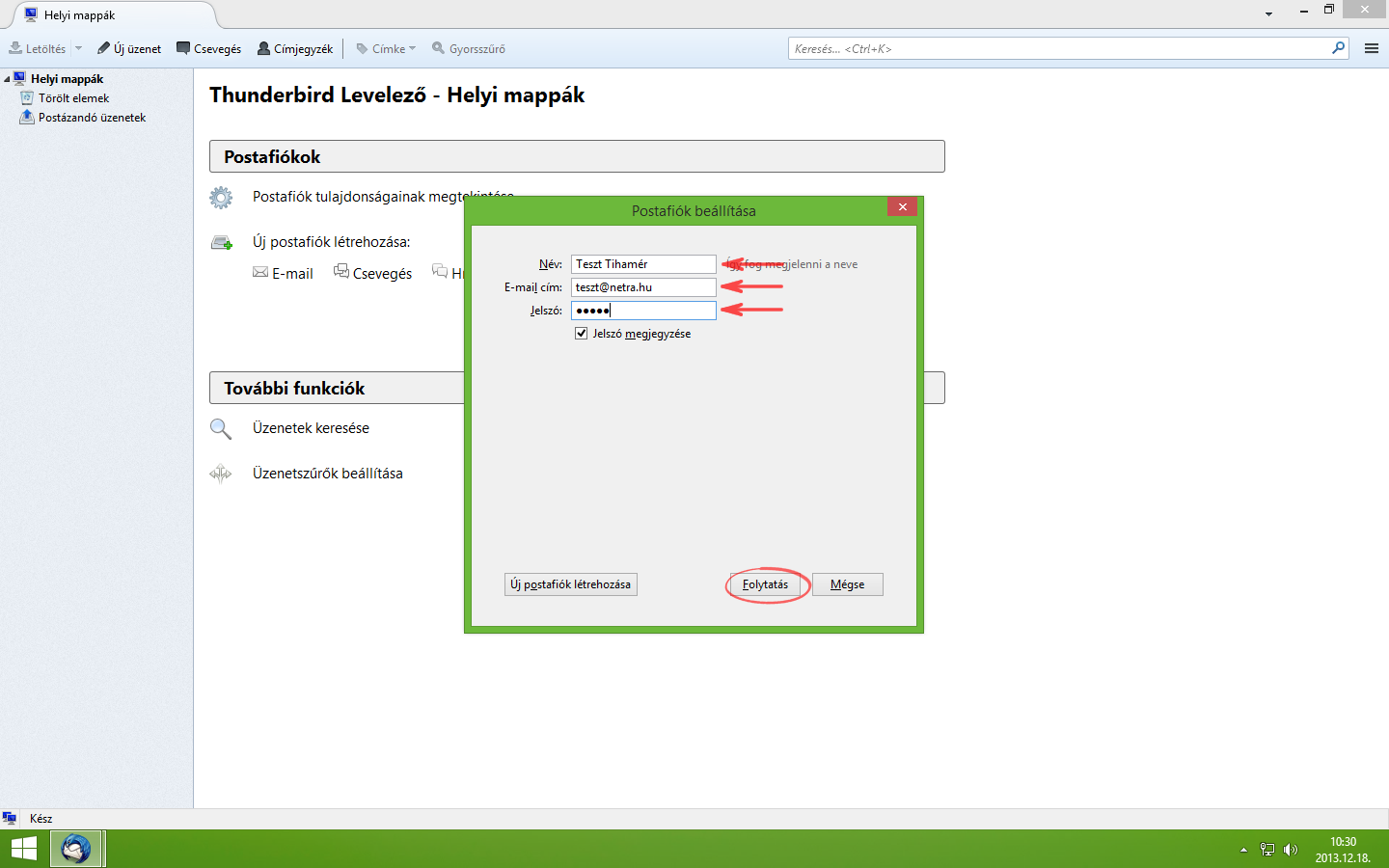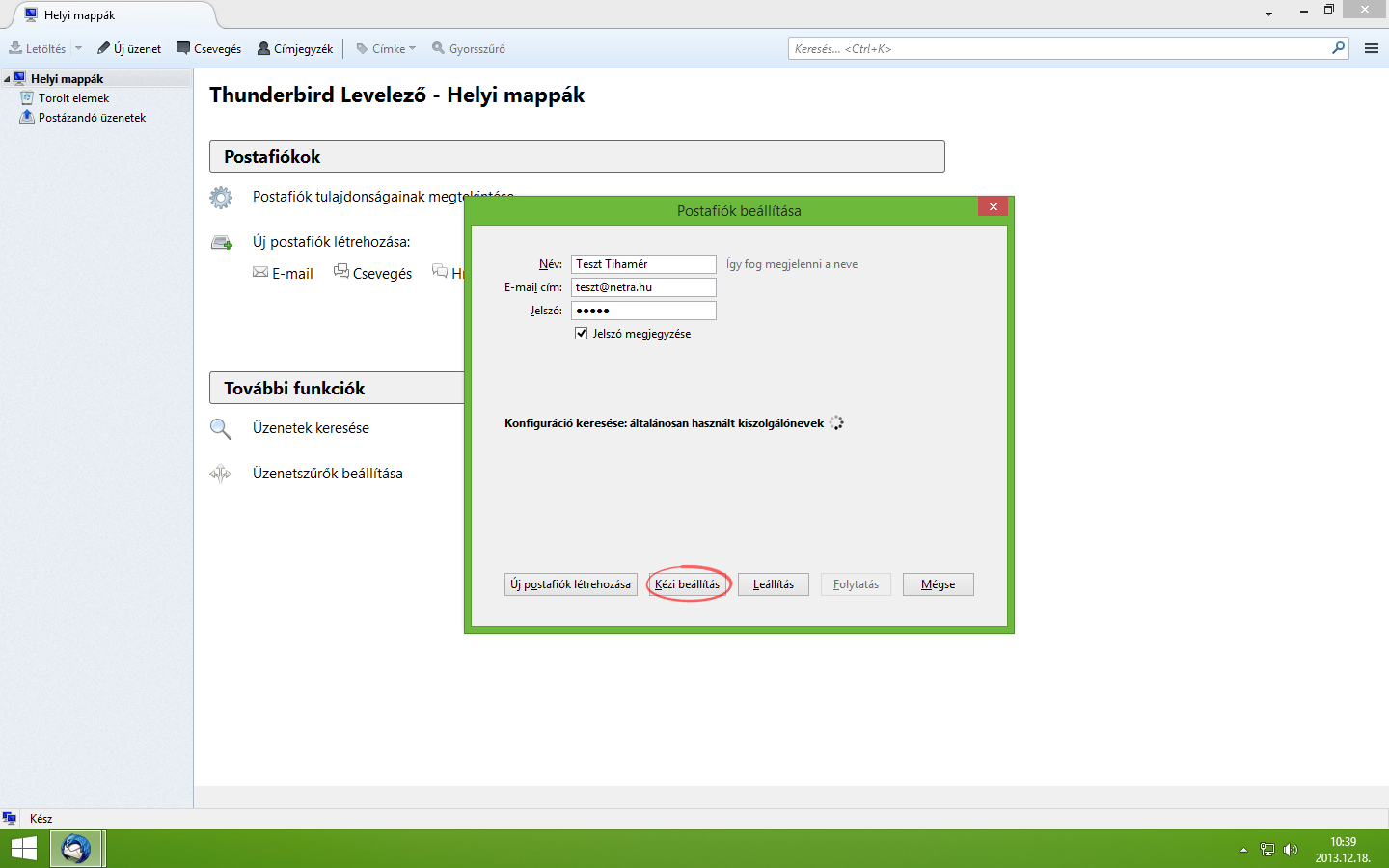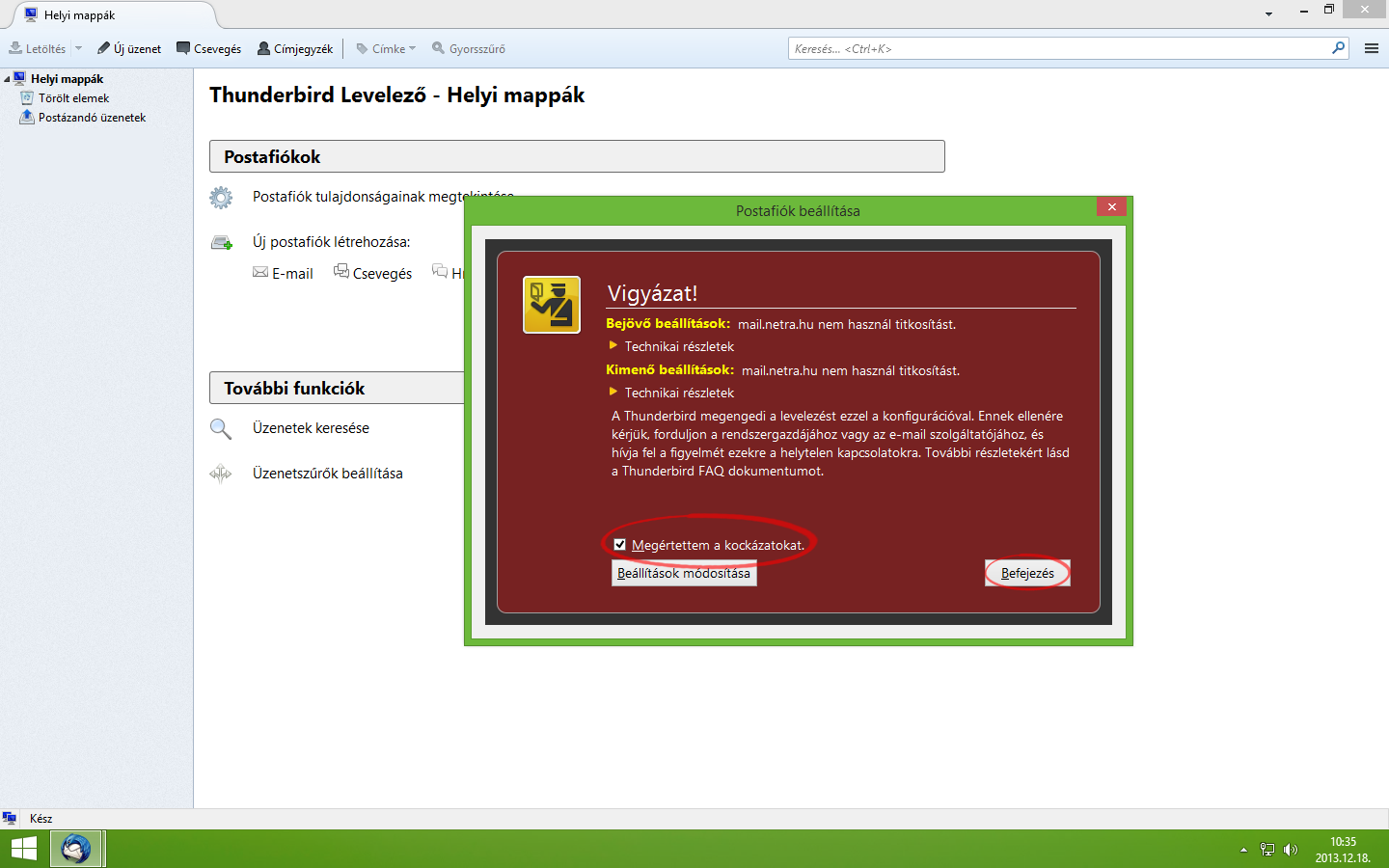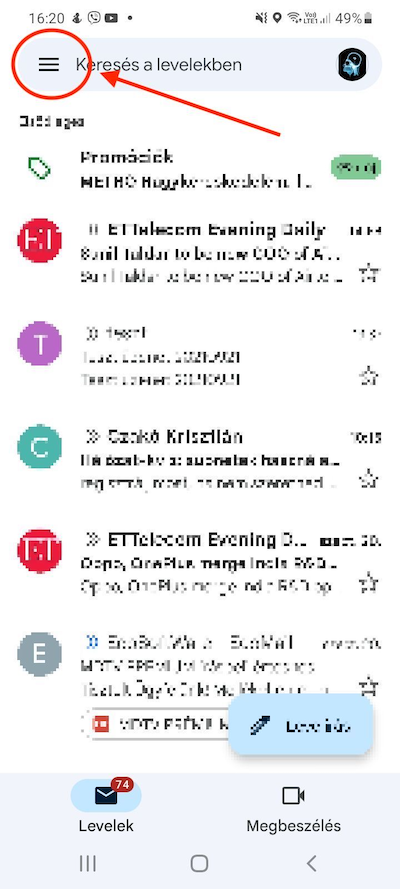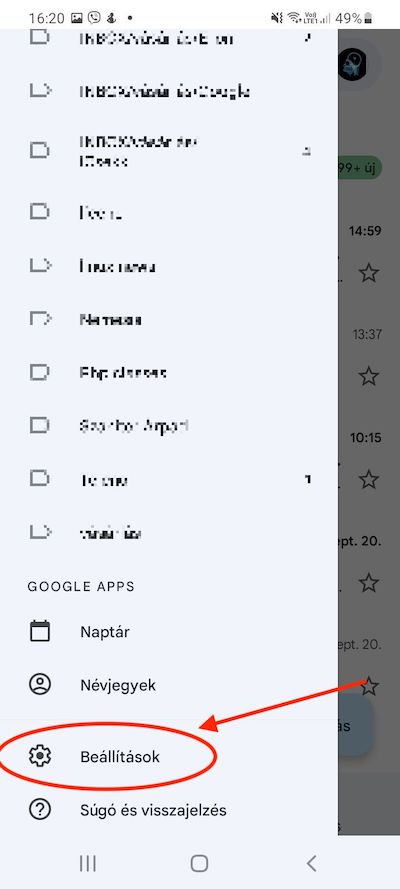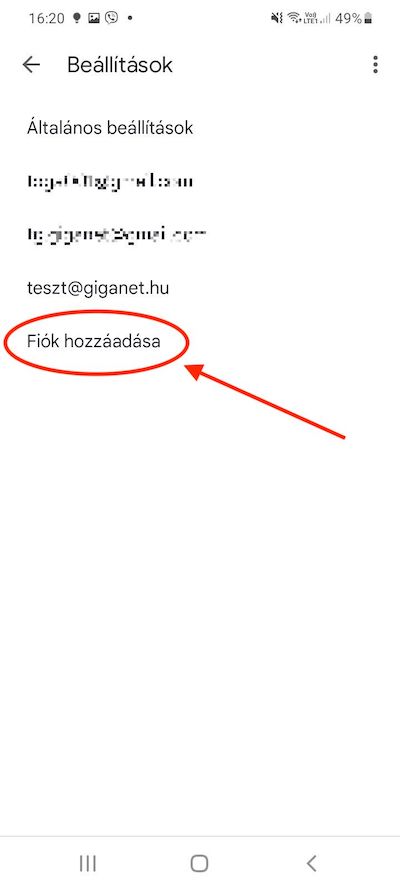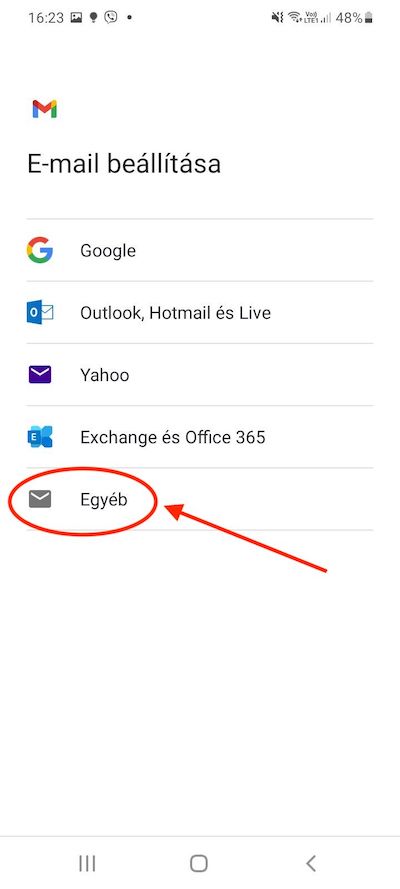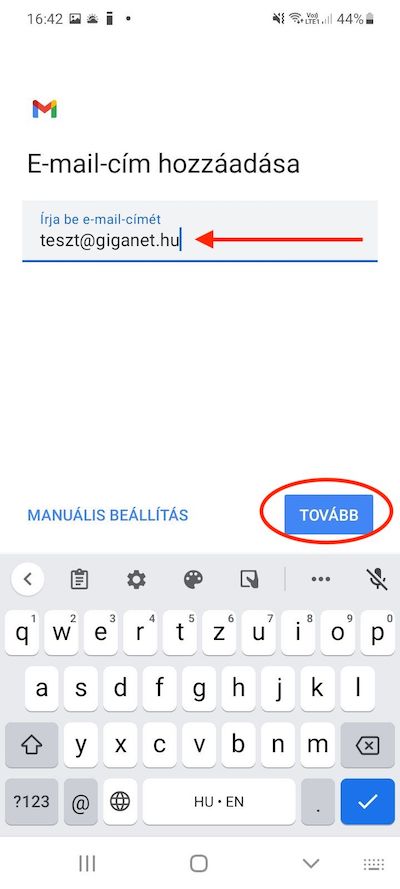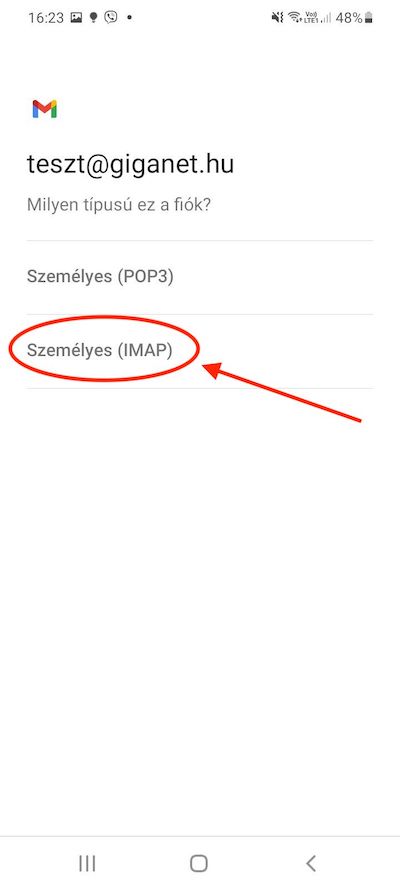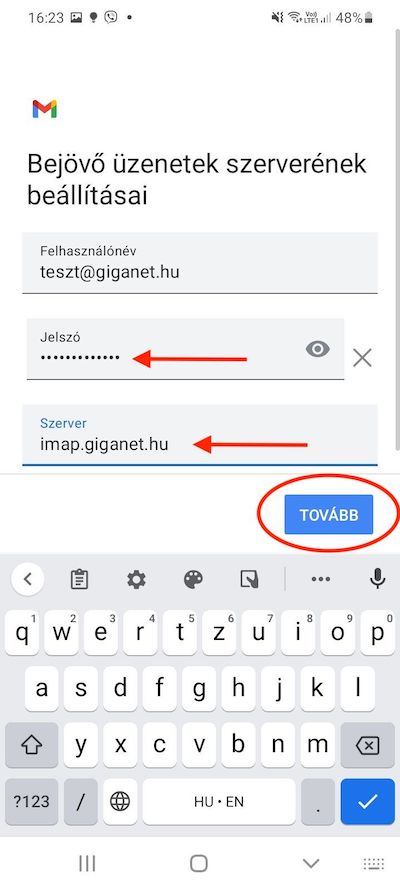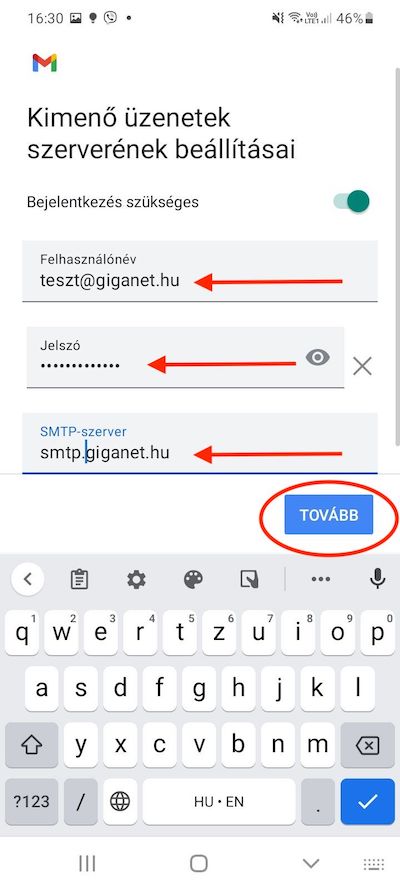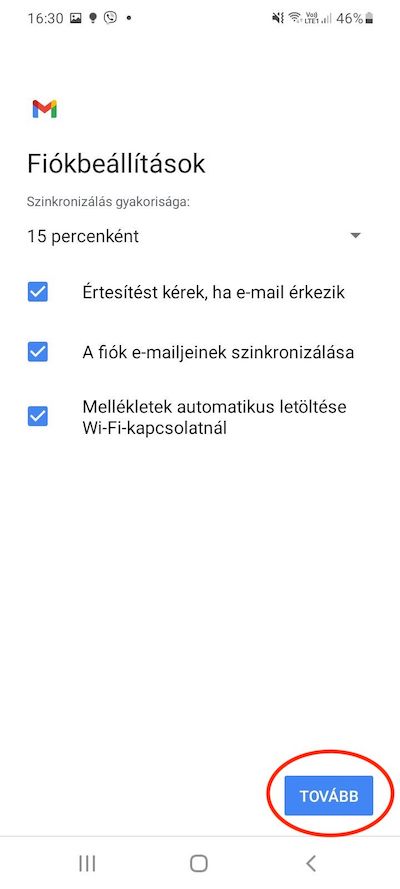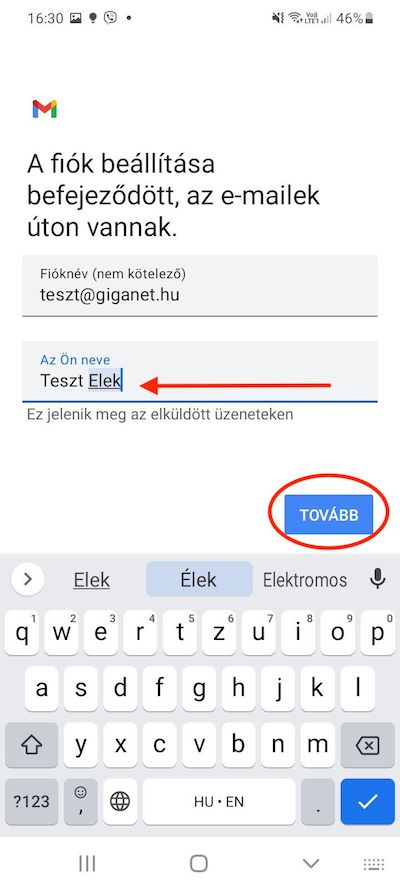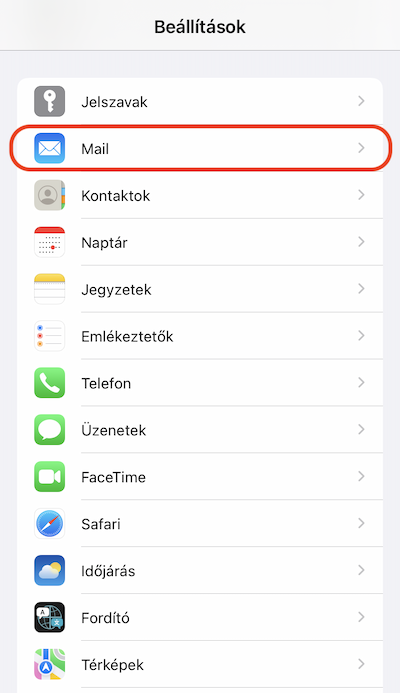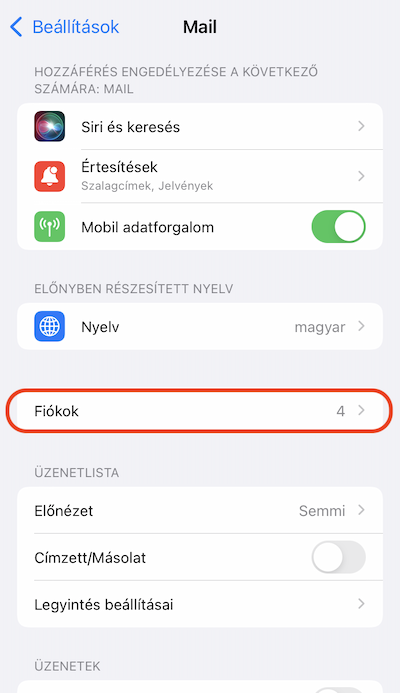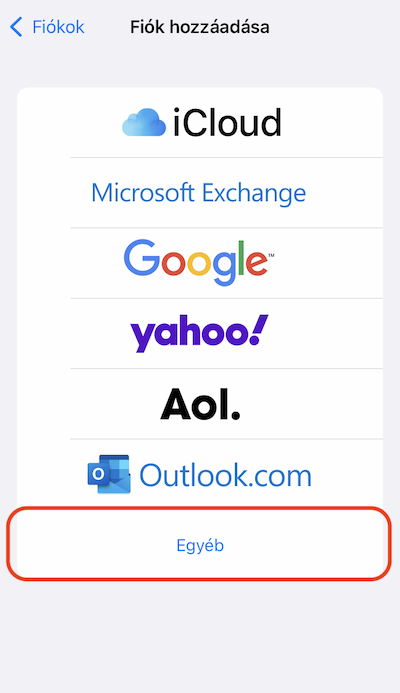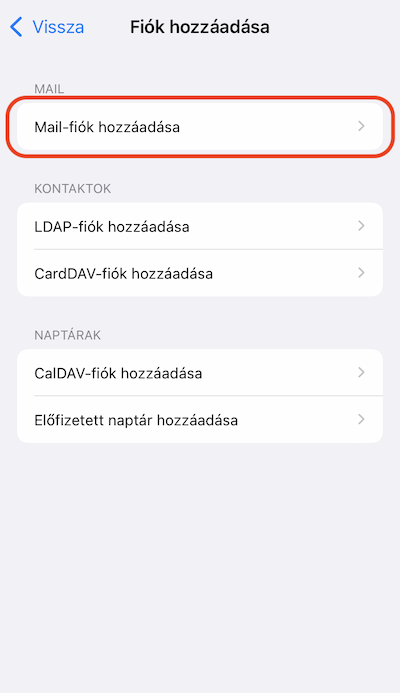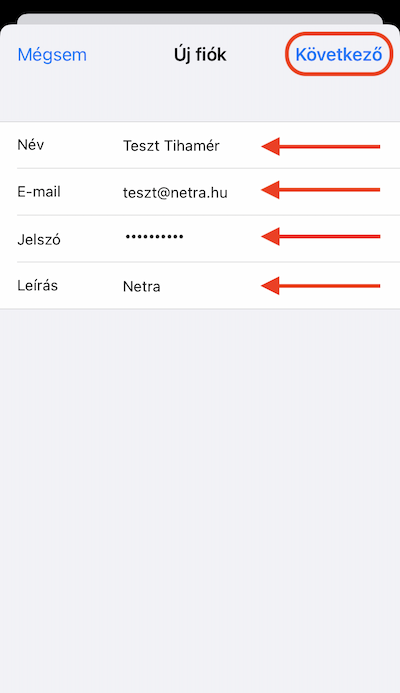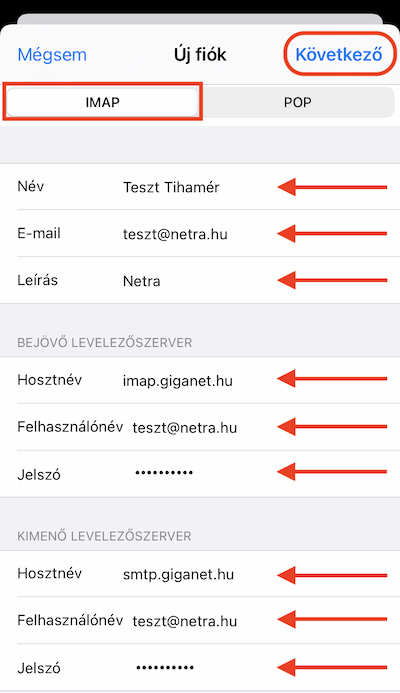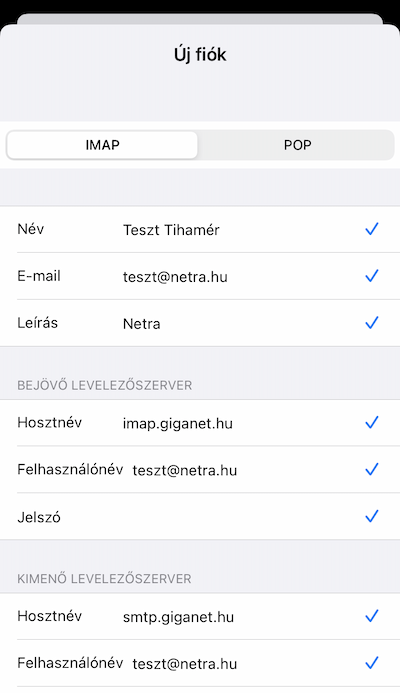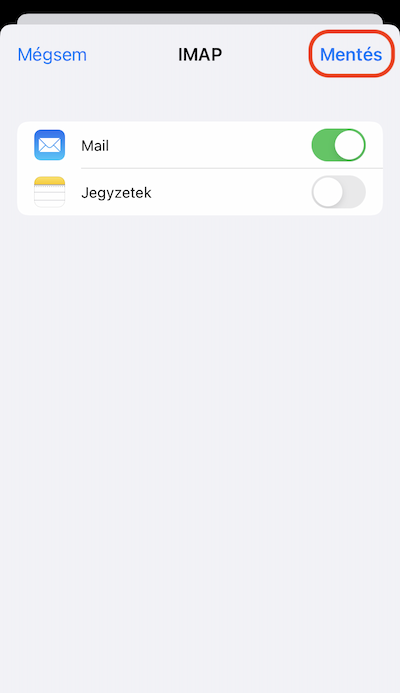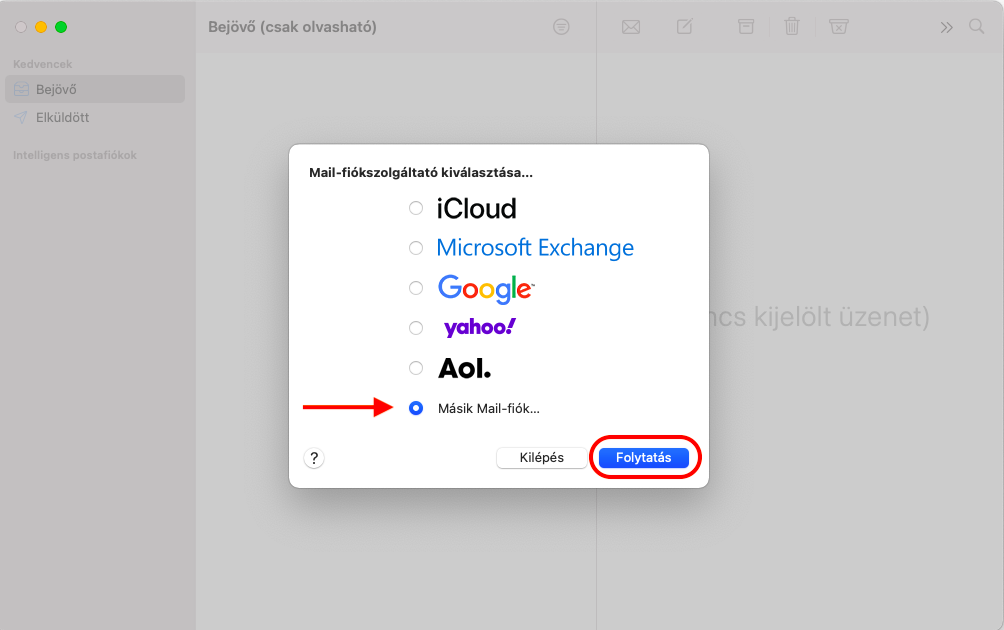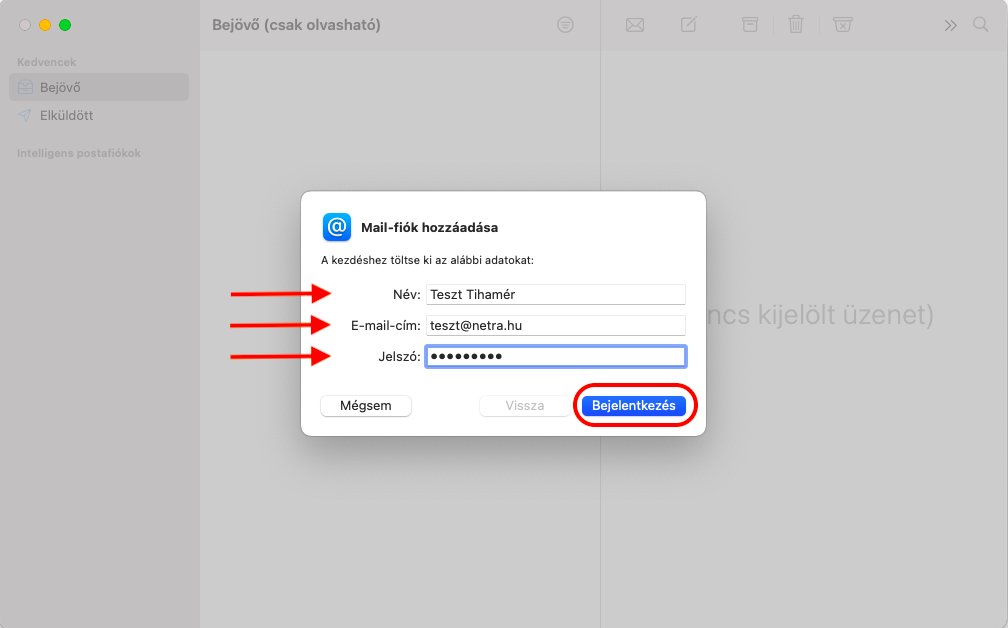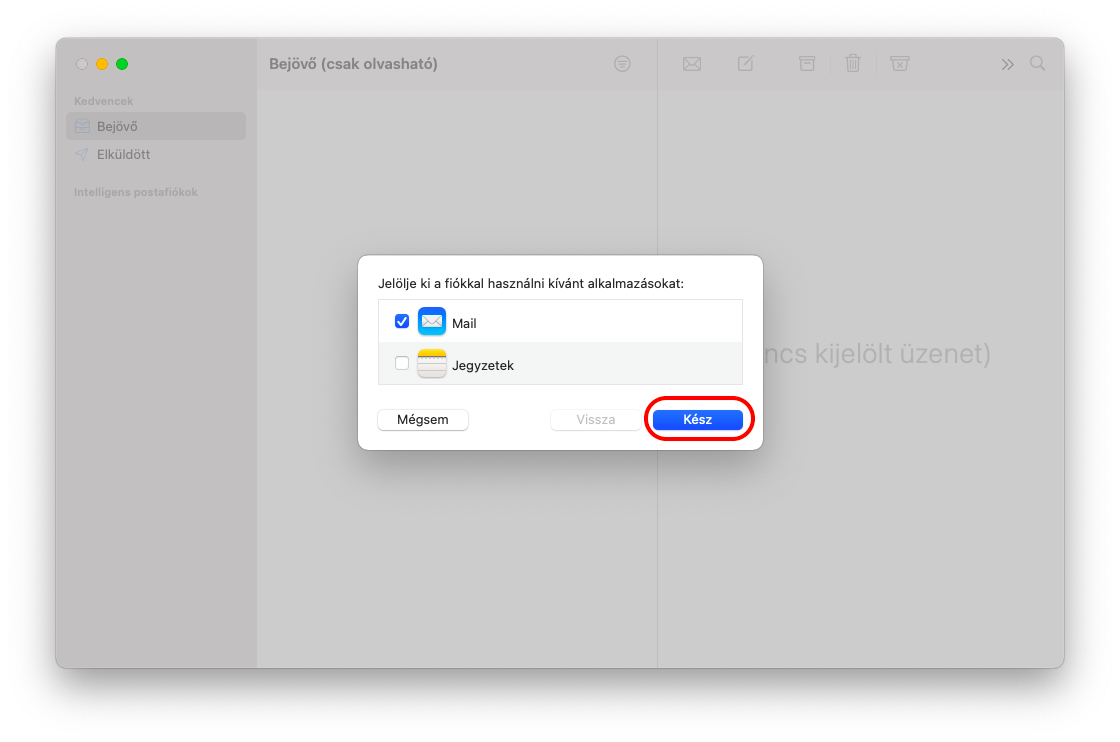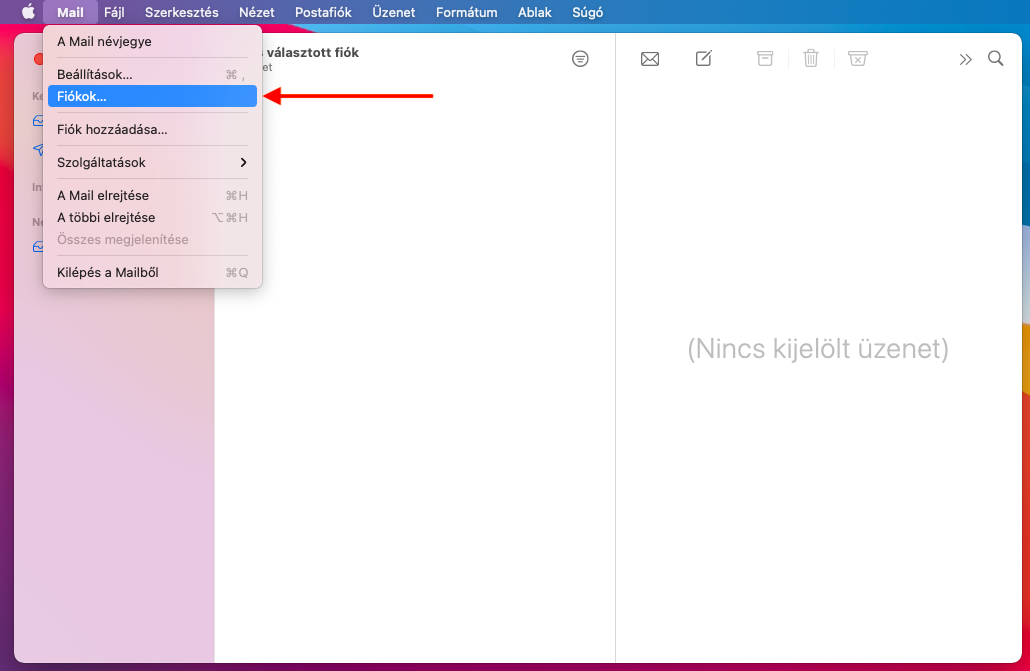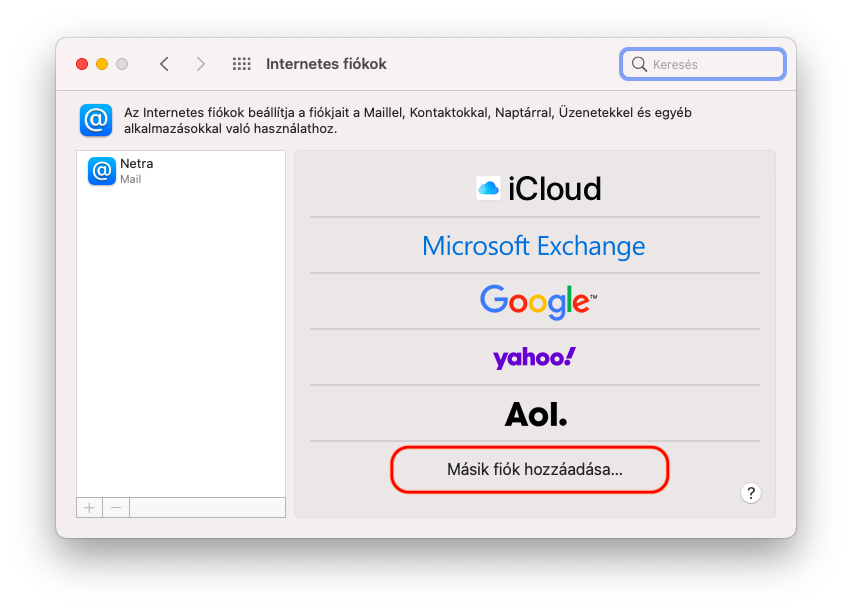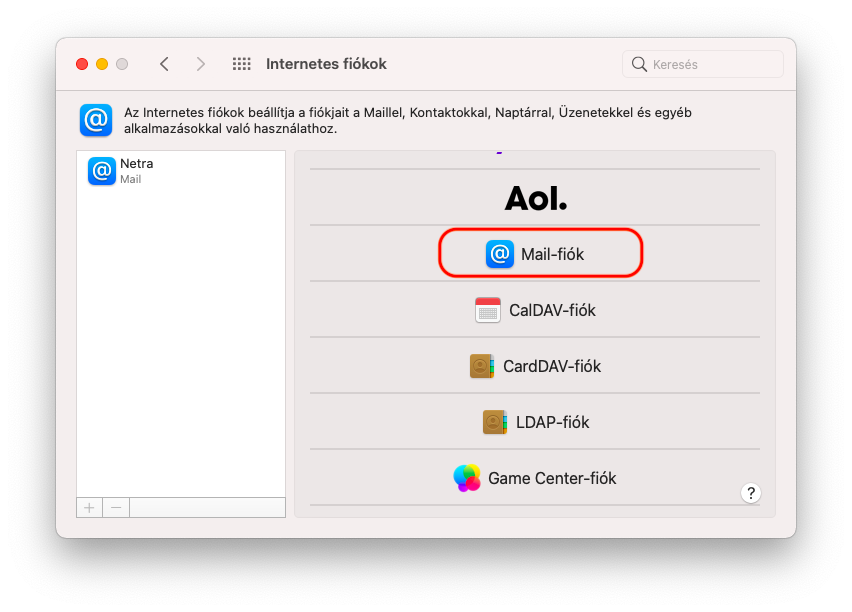| Bejövő levelező szerver | |||
| protokoll | hostnév | titkosítás | port |
| pop3 | imap.giganet.hu | nincs | 110 |
| pop3 | imap.giganet.hu | ssl | 995 |
| imap | imap.giganet.hu | nincs | 143 |
| imap | imap.giganet.hu | ssl | 993 |
| Kimenő levelező szerver | |||
| protokoll | hostnév | titkosítás | port |
| smtp | smtp.giganet.hu | nincs | 25 |
| smtp | smtp.giganet.hu | ssl | 465 |
| smtp | smtp.giganet.hu | starttls | 587 |
Az Outlook programban nyissa meg a ‘Fájl’ menüt:
Kattintson a ‘Fiók hozzáadása’ menüpontra:
Válassza a ‘Kézi beállítás vagy további kiszolgálótípusok megadása’ lehetőséget majd kattintson a ‘Tovább’ gombra:
Válassza ki a ‘POP vagy IMAP’ szolgáltatást és kattintson a ‘Tovább’ gombra:
Töltse ki a nyilakkal jelölt mezőket a fentiek szerint, használja saját nevét, email címét és jelszavát, majd kattintson a ‘További beállítások…’ gombra:
Válassza ki a ‘Kimenő üzenetek kiszolgálója’ fület, majd kattintsa be ‘A kimenő üzenetek kiszolgálója (SMTP) hitelesítést igényel’ opciót, végül kattintson az ‘OK’ gombra:
Váltson át a ‘Speciális’ fülre, majd kattintsa be ‘A kiszolgáló titkosított kapcsolatot (SSL) igényel’ beállítást majd kattontdon az ‘OK’ gombra:
Amennyiben szeretné, hogy a számítógép összes felhasználói fiókja kapcsolódni tudjon az internetre, jelölje be a ‘A kapcsolat használatának engedélyezése más felhasználók számára’ opciót majd kattintson a ‘Csatlakozás’ gombra:
Kattintson a ‘Tovább’ gombra:
Ha a beállítások helyesek, az ‘Állapot’ rész alatt két ‘Kész’ feliratot olvashat. Ha hibaüzenetet lát, ellenőrizze a beállításokat. Az ablakot a ‘Bezárás’ gombbal zárja be:
Gratulálunk! Ön sikeresen beállította az email fiókját. A varázslóból a ‘Befejezés’ gombbal léphet ki.
A Thunderbird programban az ‘Új postafiók létrehozása’ alatt kattintson az ‘E-mail’ gombbra:
Kattintson az ‘Ugorja át ezt, és használja a meglévő e-mail címét’ gombra:
A nyilakkal jelölt mezőket töltse ki saját nevével, jelszavával és e-mail címével, majd kattintson a ‘Folytatás’ gombra:
Kattintson a ‘Kézi beállítás’ gombra vagy várja meg amíg befejeződik a keresés:
Töltse ki a nyilakkal jelölt mezőket a kép alapján, ‘Felhasználónév’ -nek használja e-mail címét, végül kattintson a ‘Befejezés’ gombra:
Kattintsa be a ‘Megértettem a kockázatokat.’ mezőt majd kattintson a ‘Befejezés’ gombra:
Indítsa el a Gmail levelező alkalmazást
Válassza a Beállítások-at
Válassza a Fiók hozzáadása gombot
Kattintson az Egyéb lehetőségre
Adja meg saját email címét majd kattintson a ‘Tovább’ gombra
Válassza a Személyes (IMAP) lehetőséget
Adja meg jelszavát és a szerver címét majd koppintson a ‘Tovább’ gombra
Adja meg jelszavát és a szerver címét majd koppintson a ‘Tovább’ gombra
A Fiókbeállítások-at végezze el saját belátása szerint, majd koppintson a ‘Tovább’ gombra
Nevezze el fiókját, adja meg a nevét, végül koppintson a ‘Tovább’ gombra
Nyissa meg a “Beállításokat”, majd válassza a “Mail” menüpontot.
A “Mail” beállításokban válassza a “Fiókok” menüpontot.
A “Fiókok” listája végén válassza a “Fiók hozzáadása” menüpontot. Amennyiben nincs még fiók létrehozva a telefonon, akkor a köbvetkező képen látható “Fiók hozzáadása” képernyő fog megjelenni.
A “Fiók hozzáadása” lapon válassza az “Egyéb” opciót.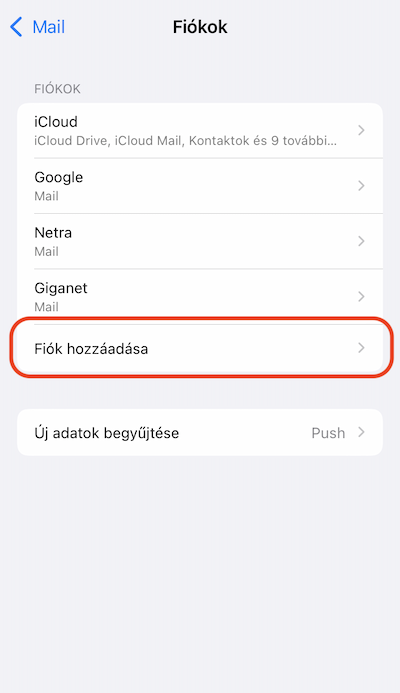
1. Indítsa el a “Mail” programot, Amennyiben korábban még nem volt létrehozva e-mail fiók, akkor az alábbi képernyő fog megjelenni, egyéb esetben az 5. lépéstől leírt módon tud e-mail fiókot hozzáadni. A megjelenő listából válassza a “Másik Mail-fiók” opciót és nyomja meg a “Folytatás” gombot.
2. Töltse ki a nyilakkal jelölt mezőket a kép alapján, az "E-mail-cím" és a “Jelszó" mezőkben használja a tőlünk kapott e-mail címét és jelszavát, majd kattintson a “Bejelentkezés” gombra.
3. A következő képernyőn szintén töltse ki a nyíllal jelölt mezőket, “Felhasználónév"-nek és “Jelszó"-nak használja a tőlünk kapott e-mail címét és jelszavát, majd kattintson a “Befejezés” gombra.
4. Kapcsolja be az ön által szinkronizálni kívánt adatokat (legalább a “Mail" lehetőségnek bekapcsolva kell lennie), majd kattintson a "Kész” gombra.