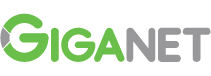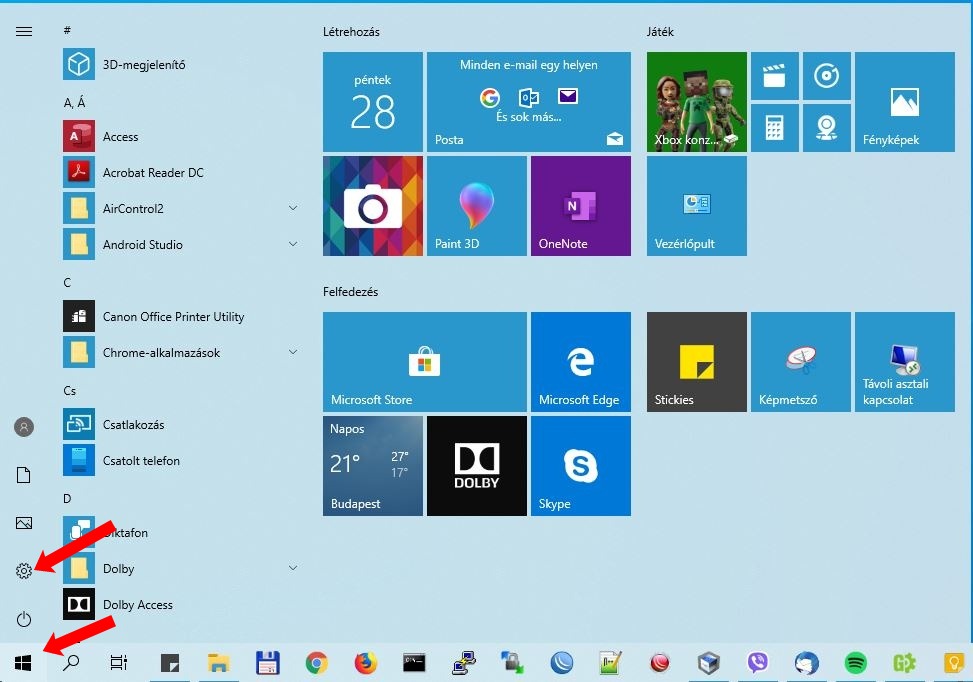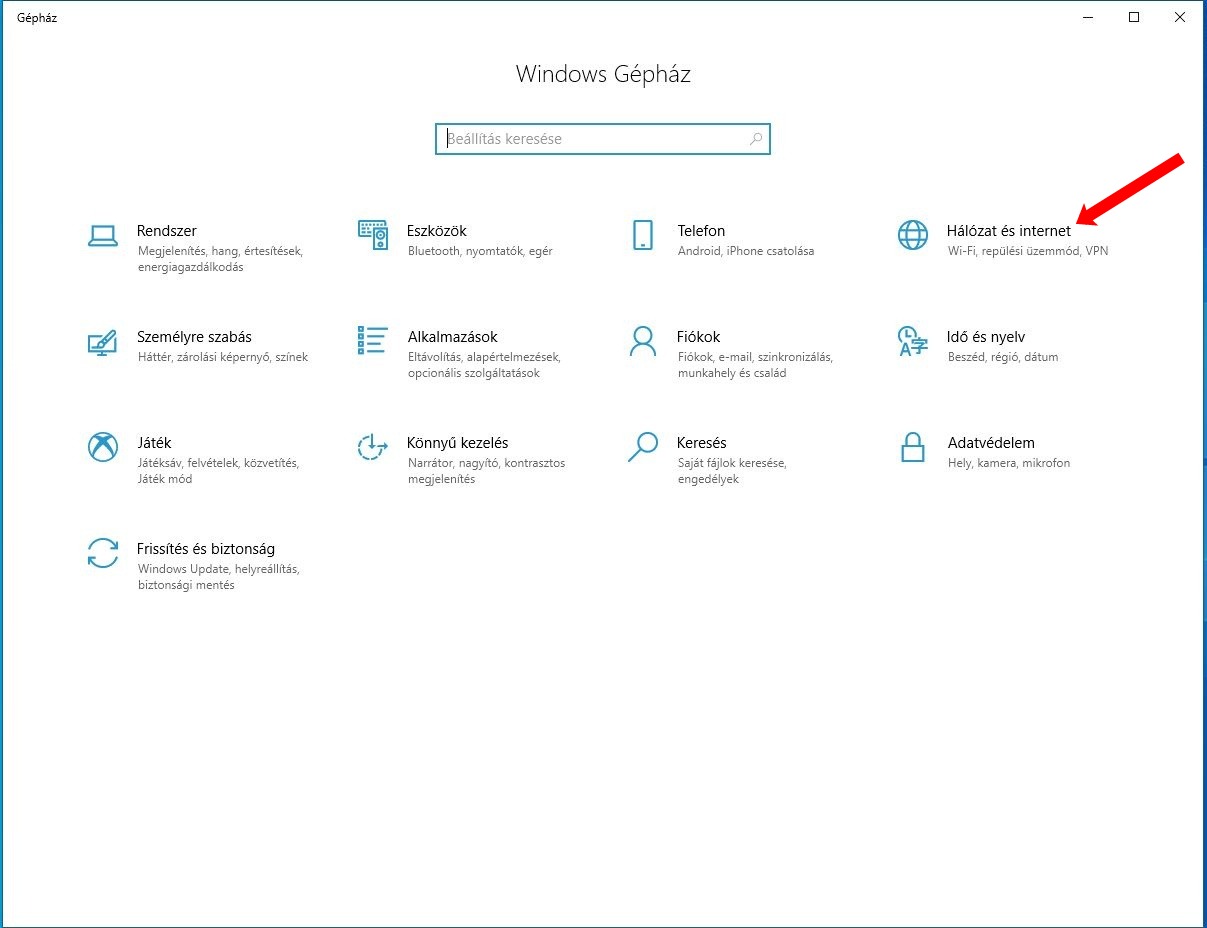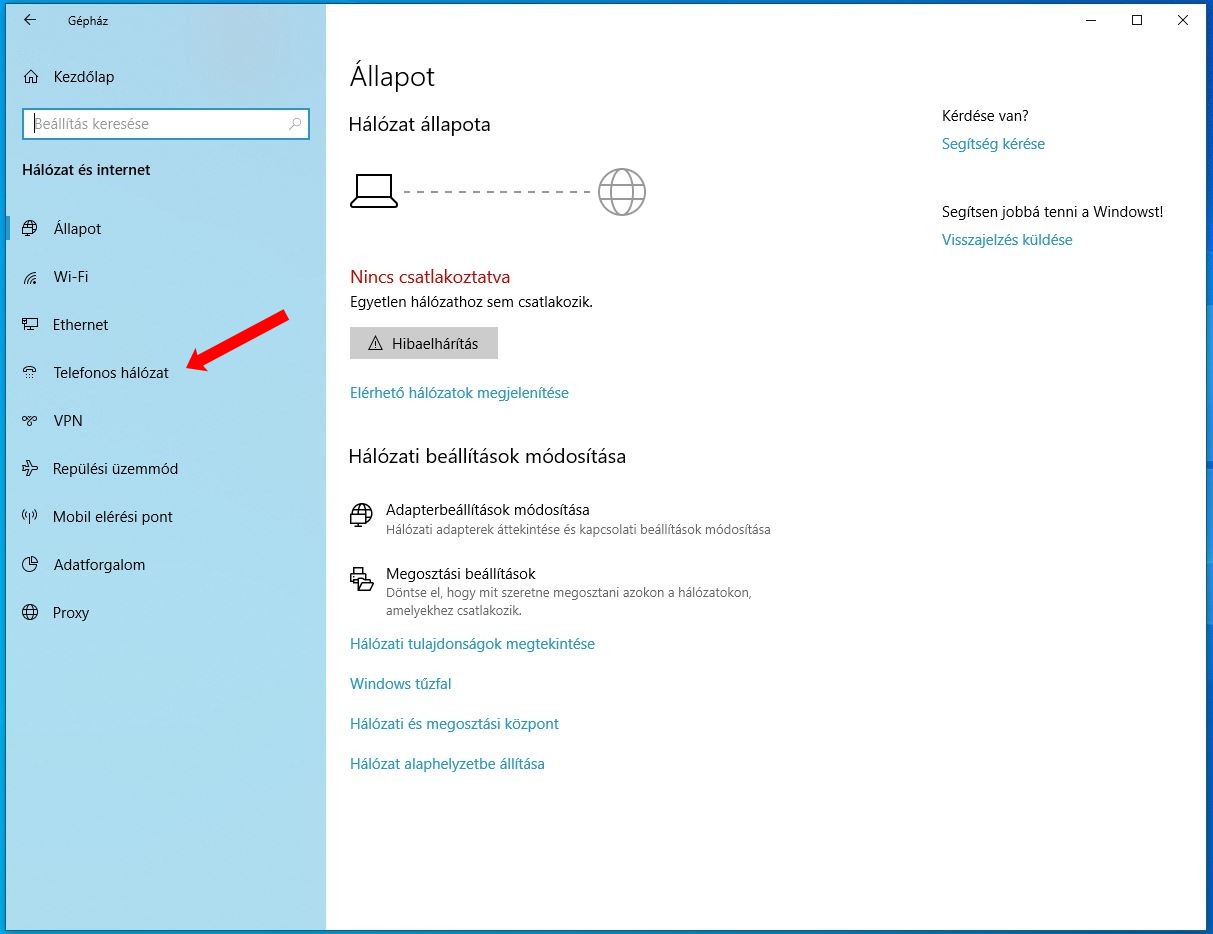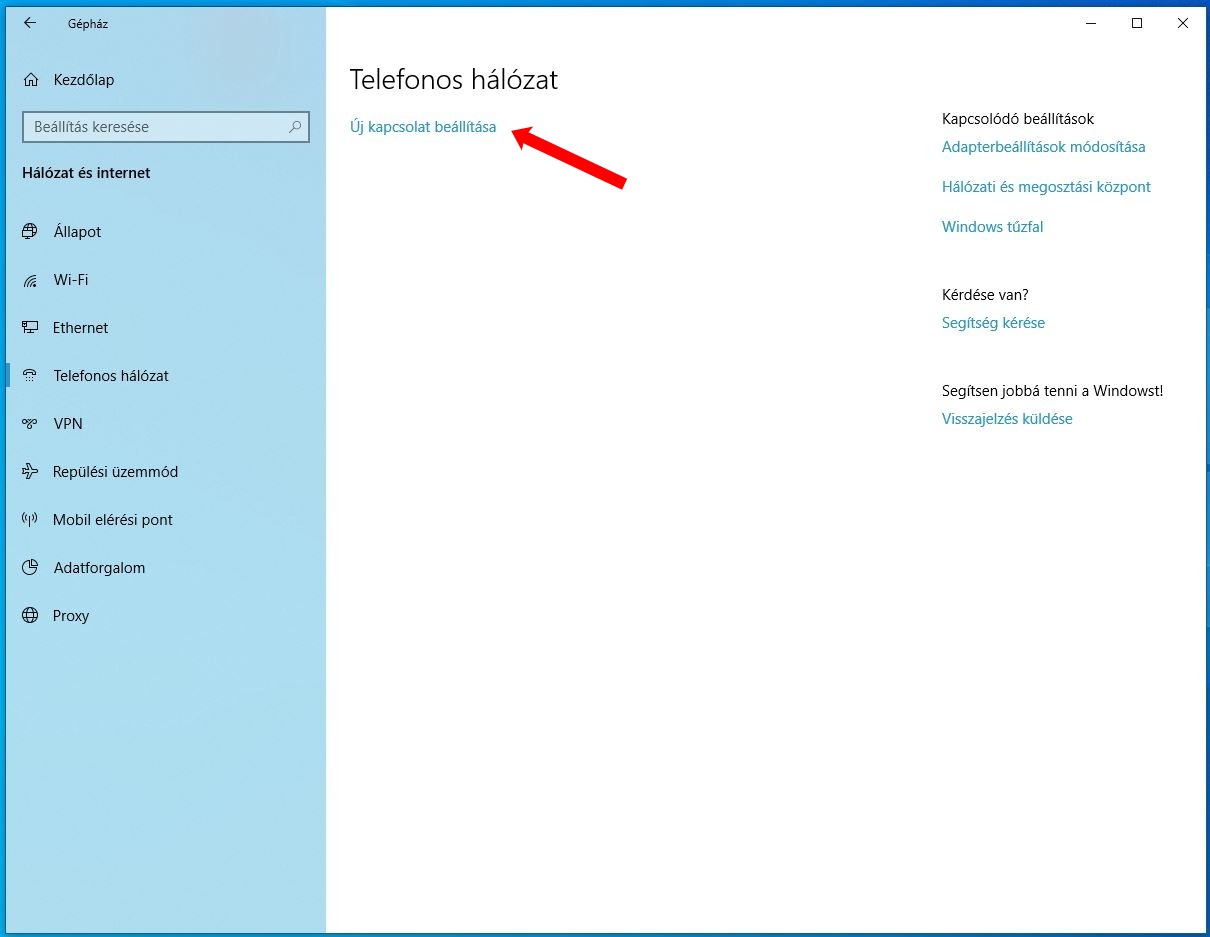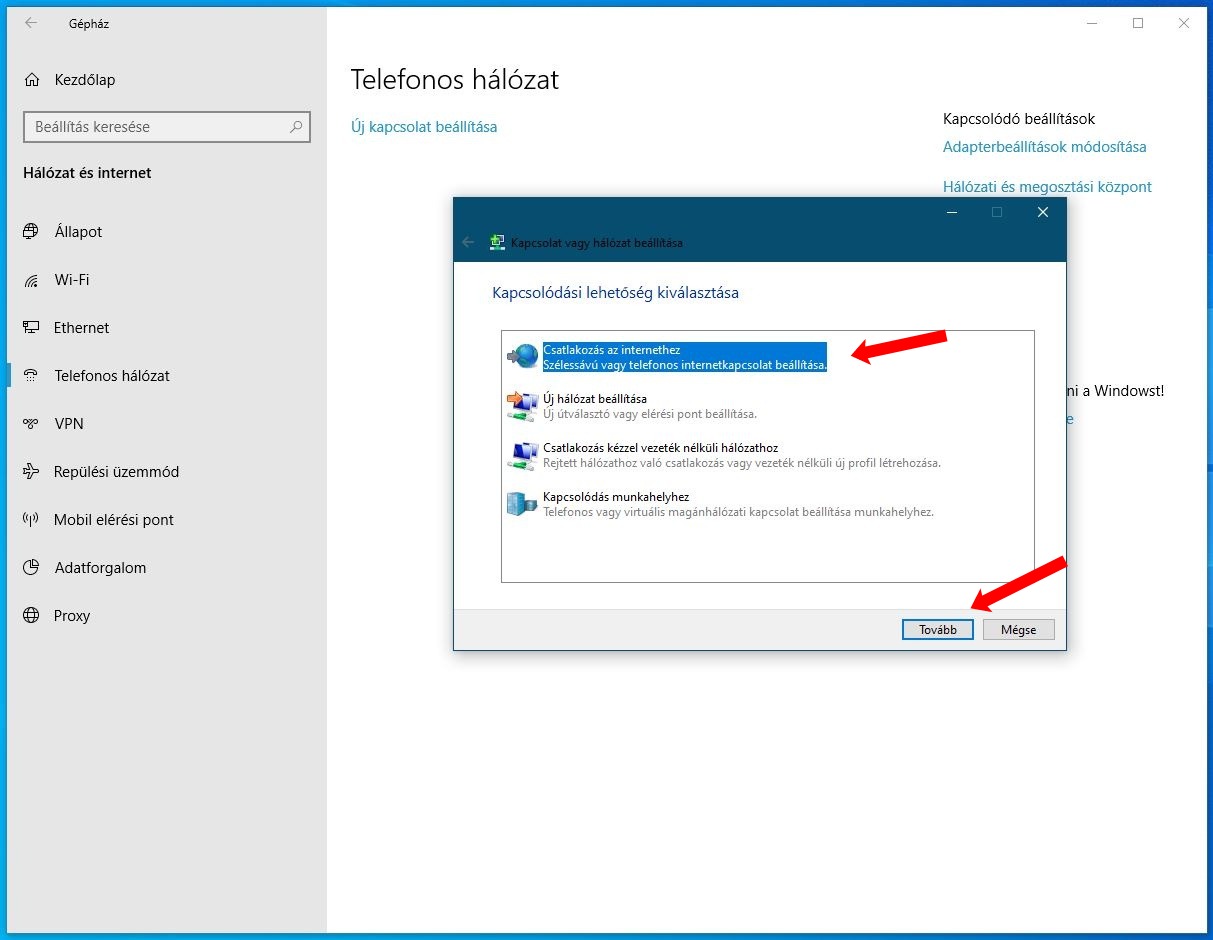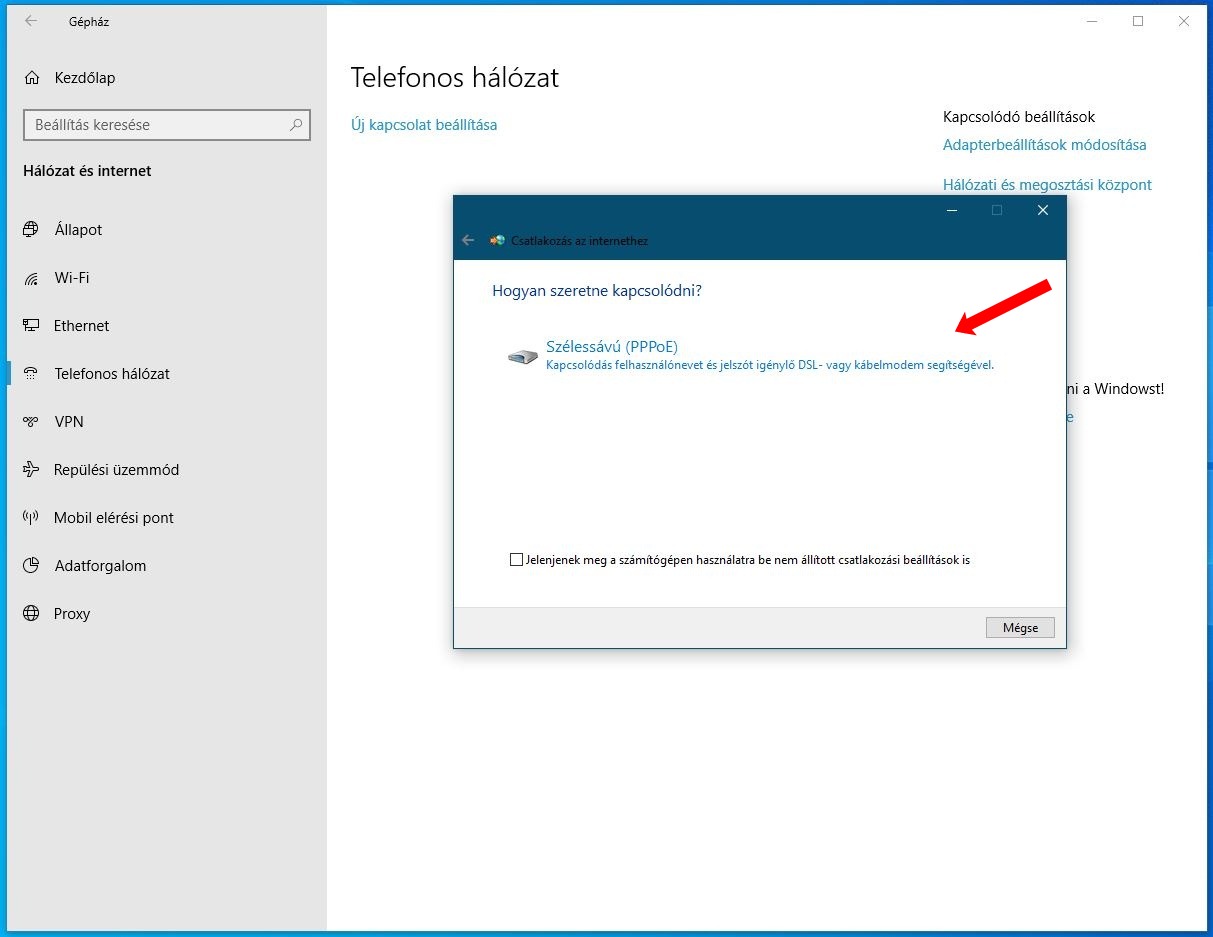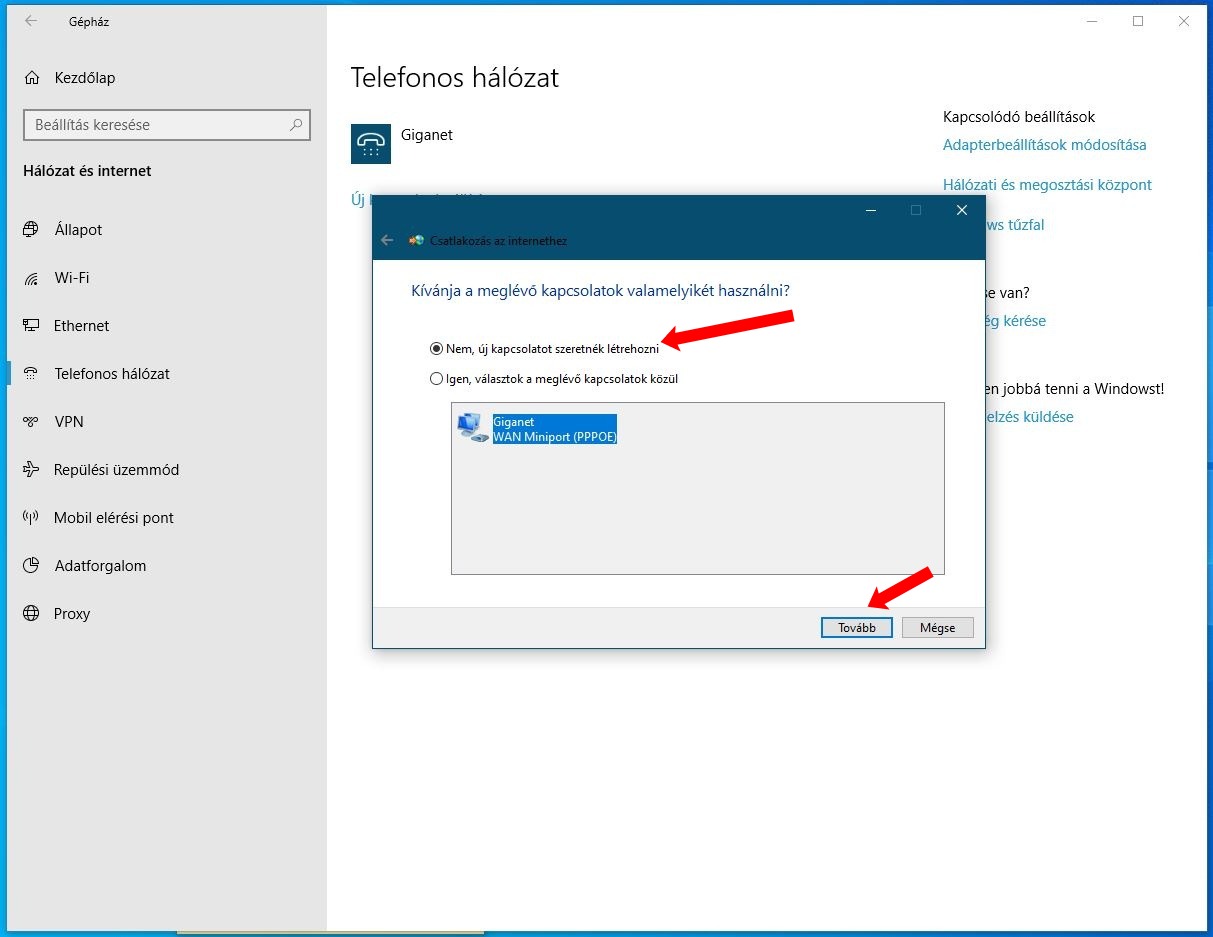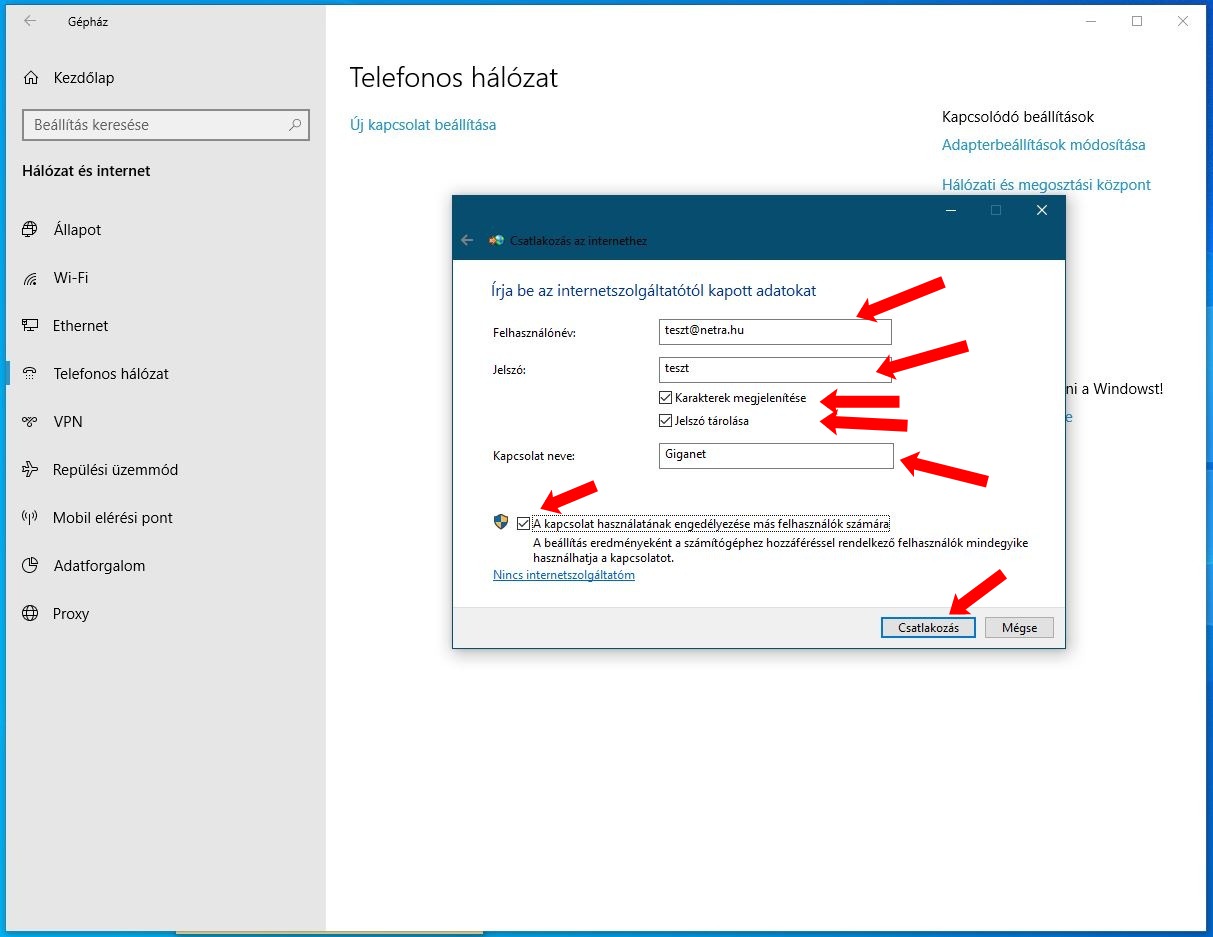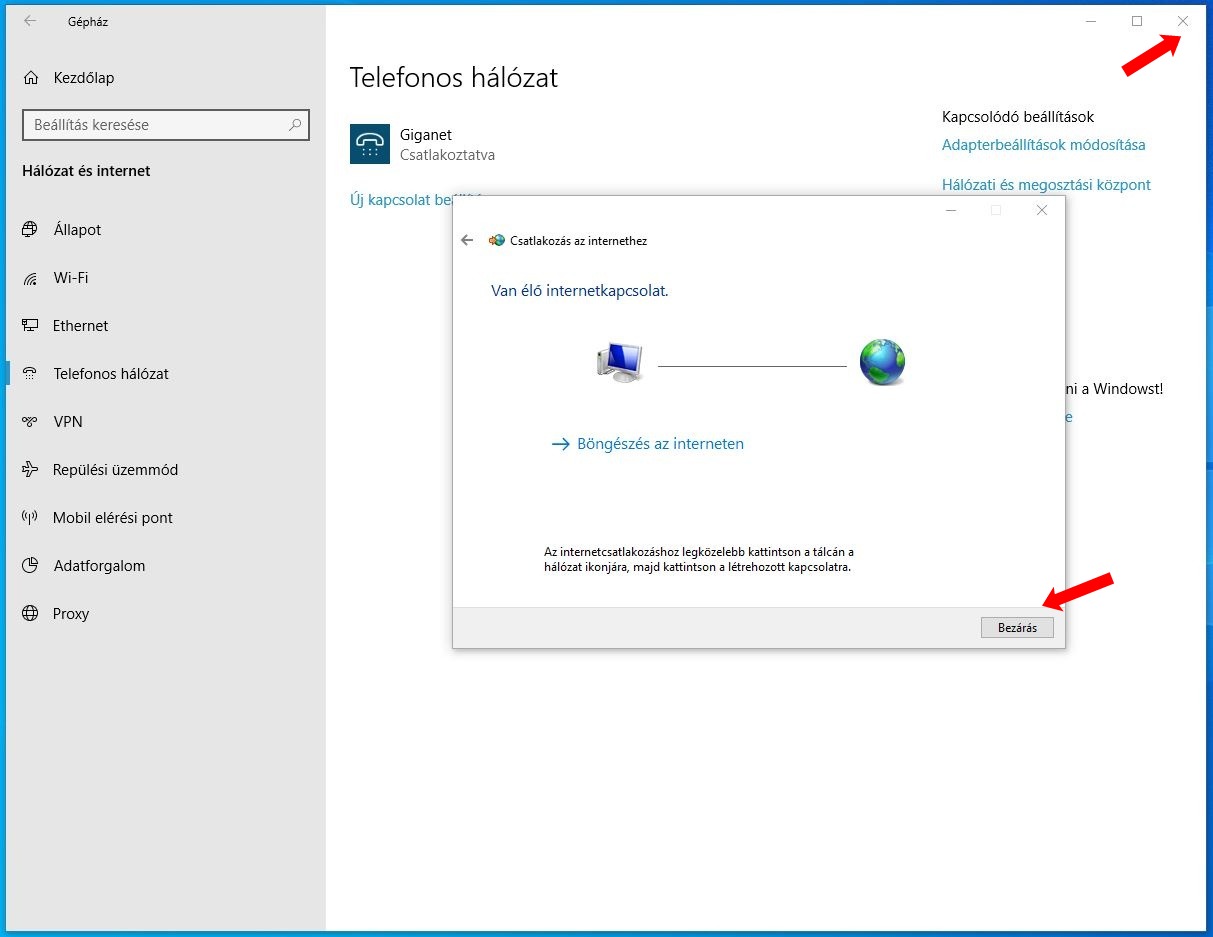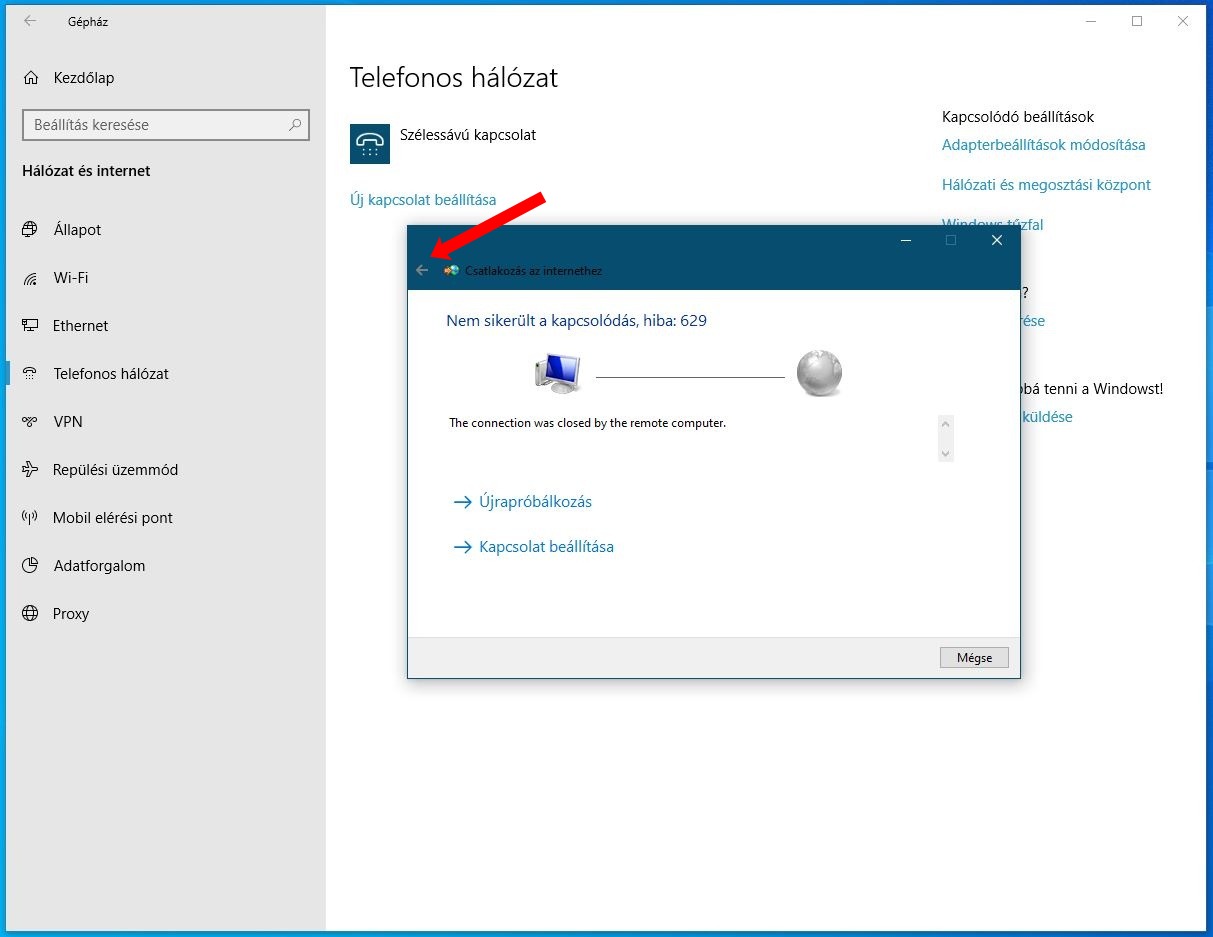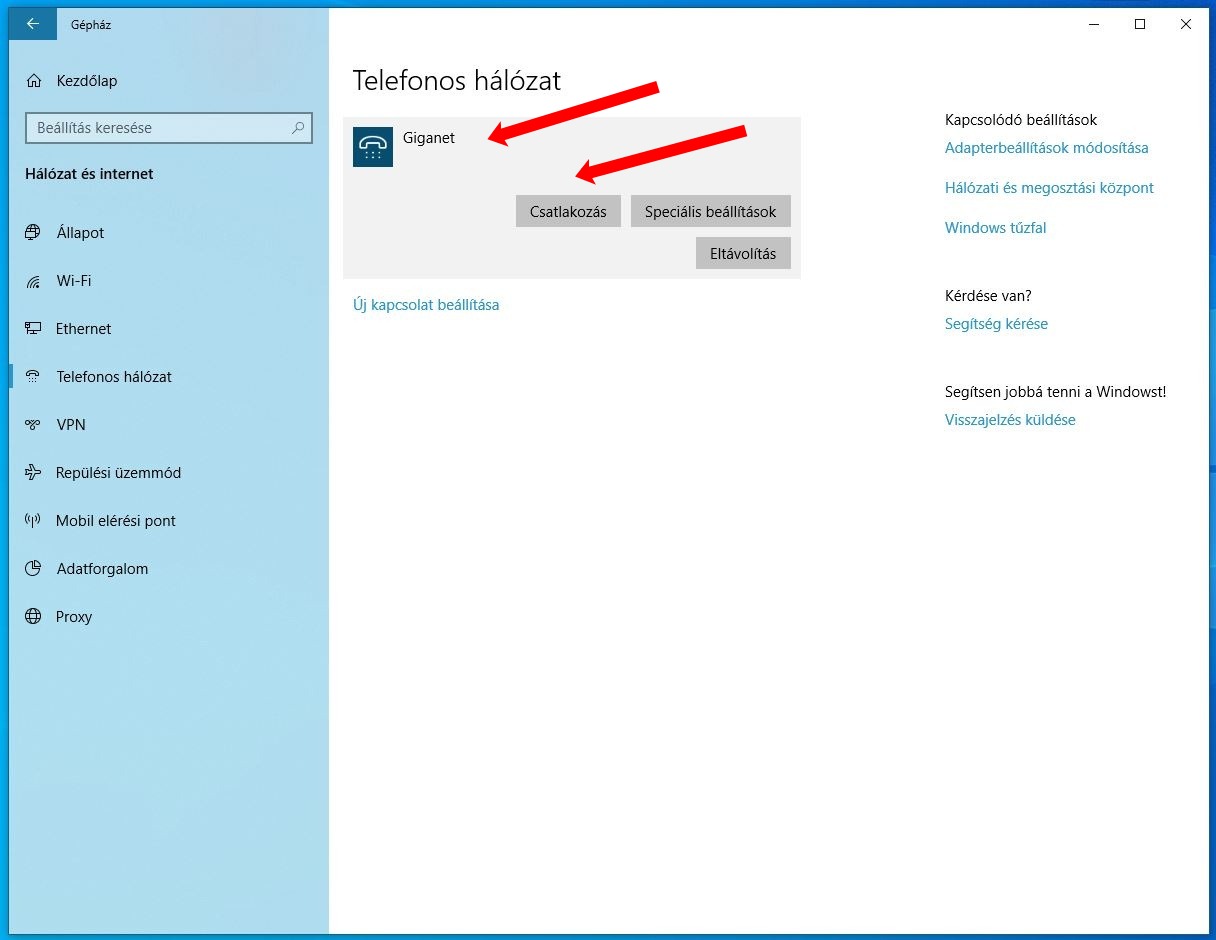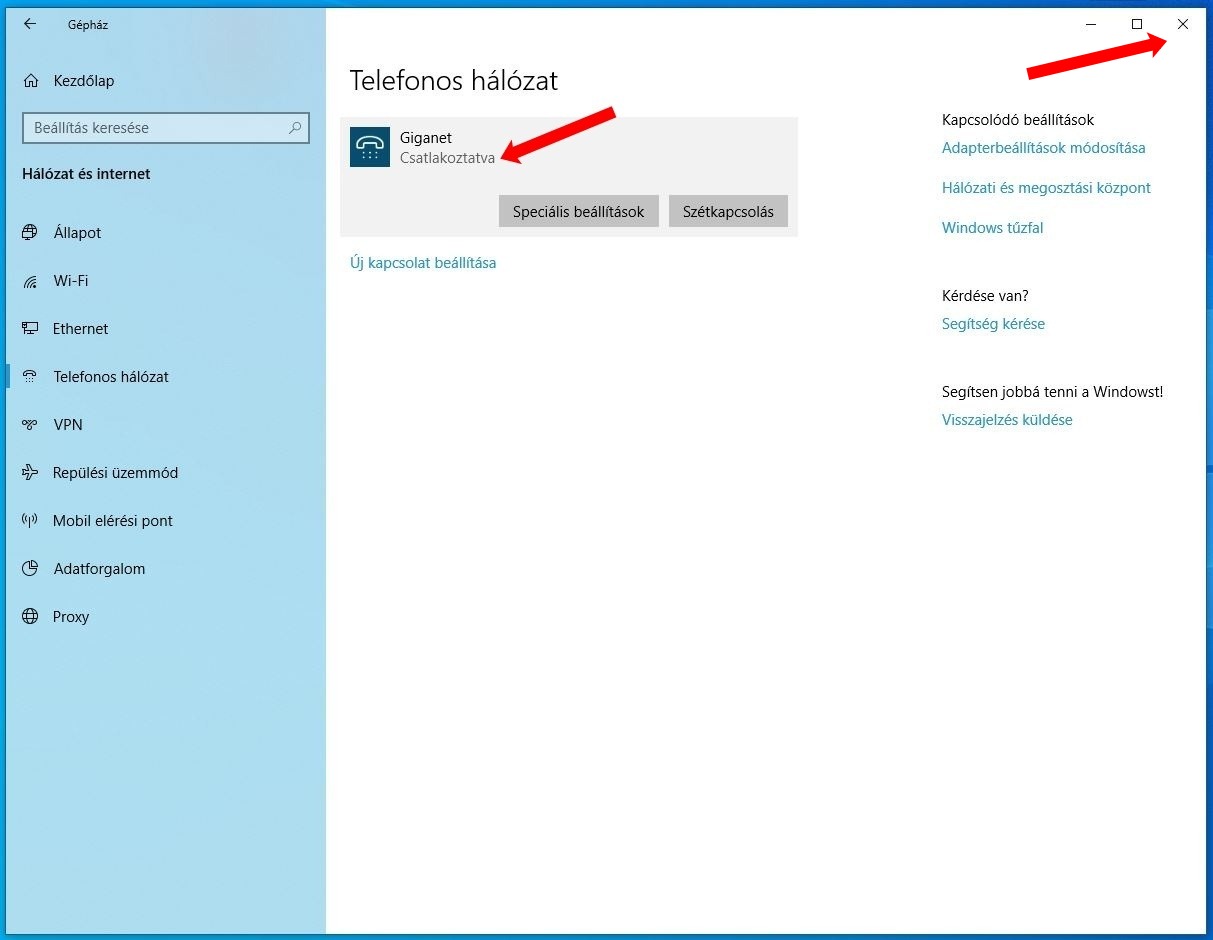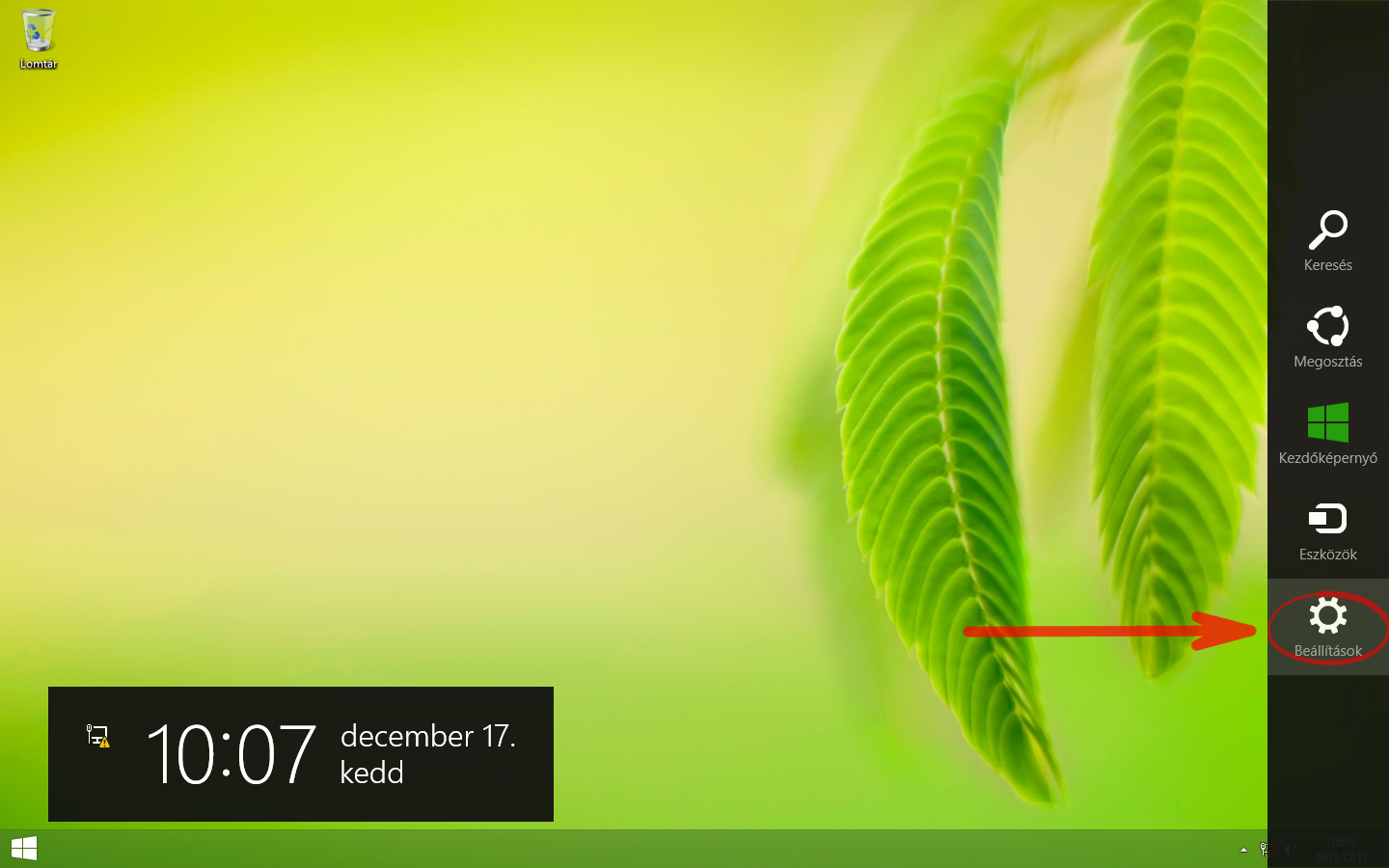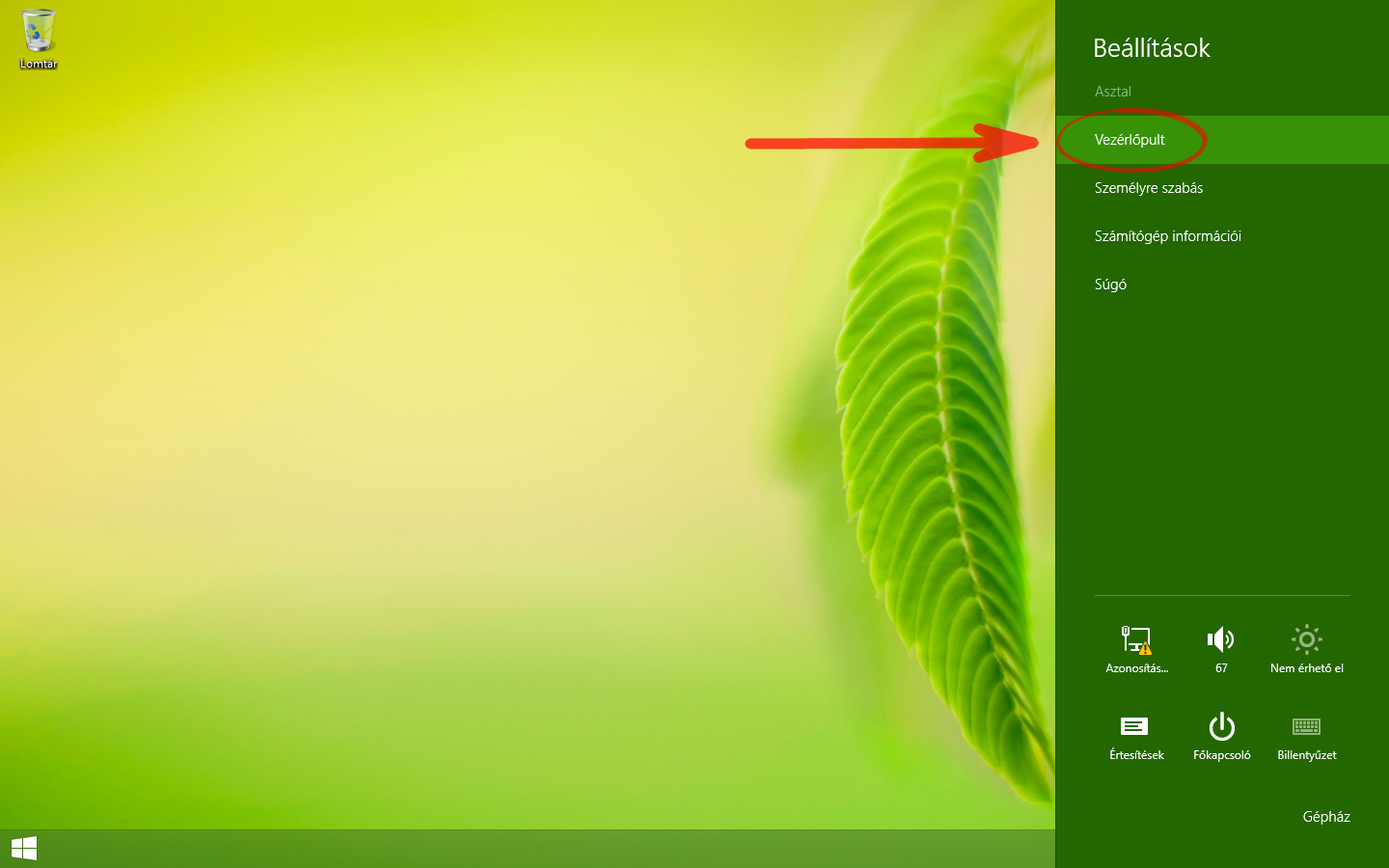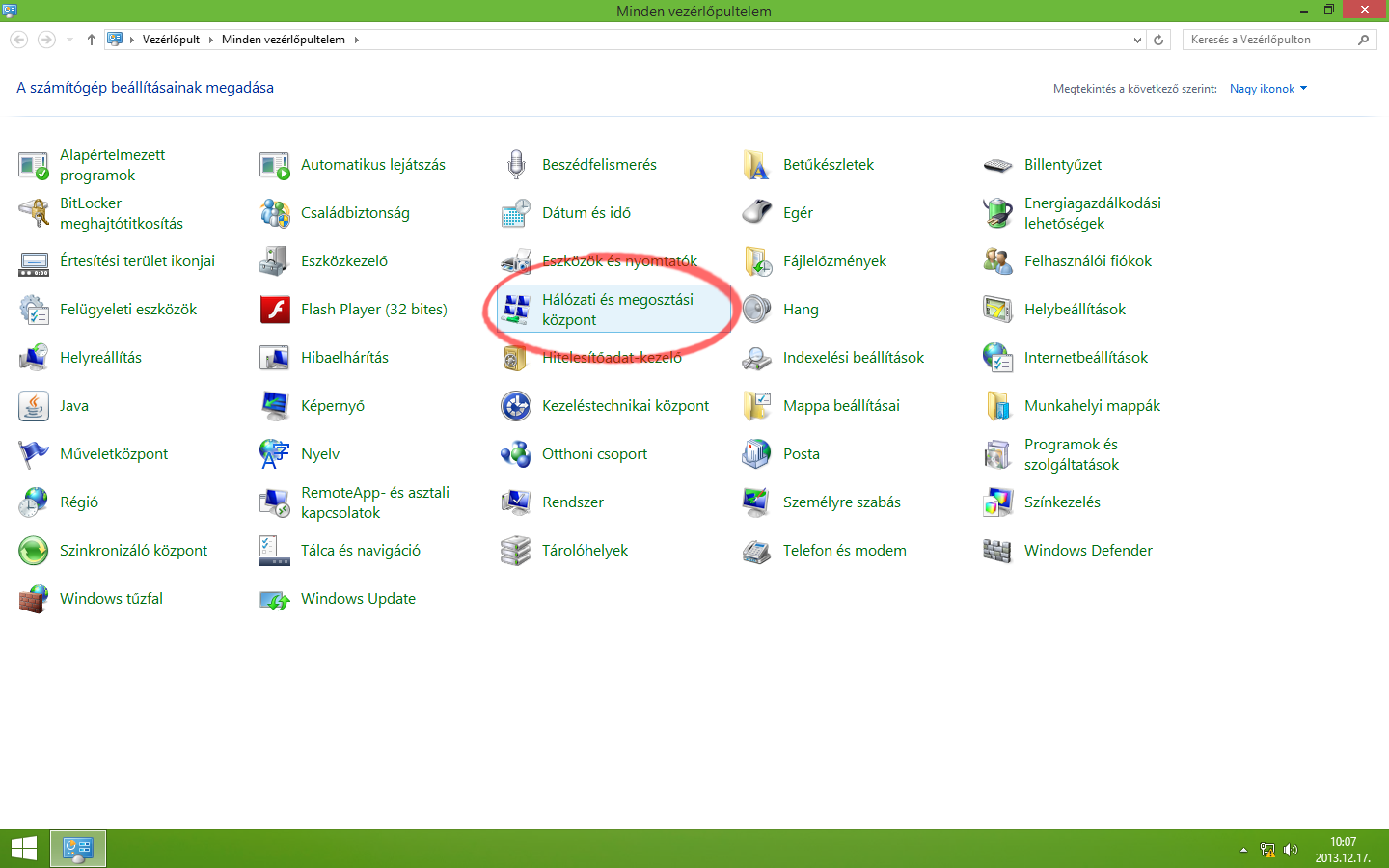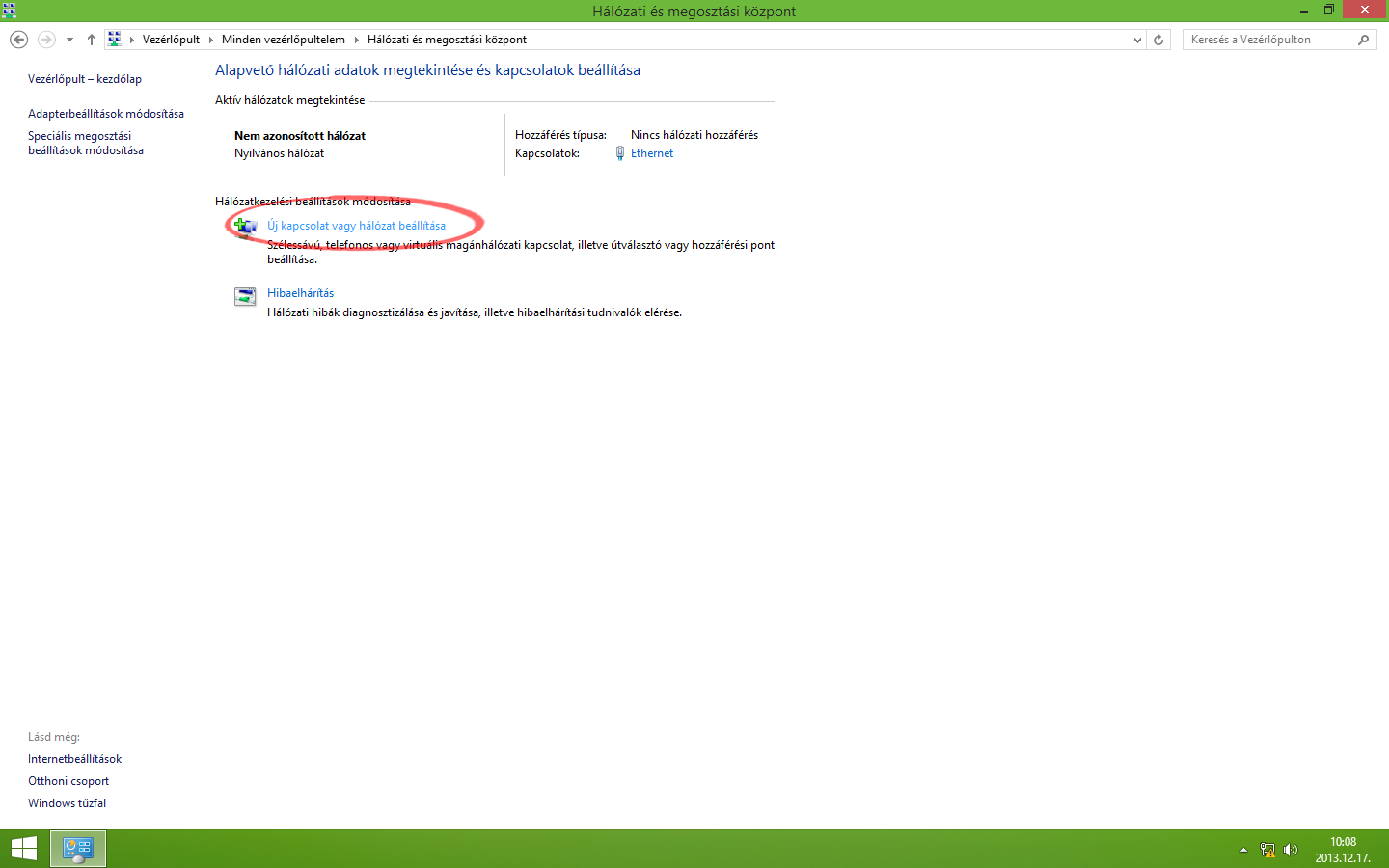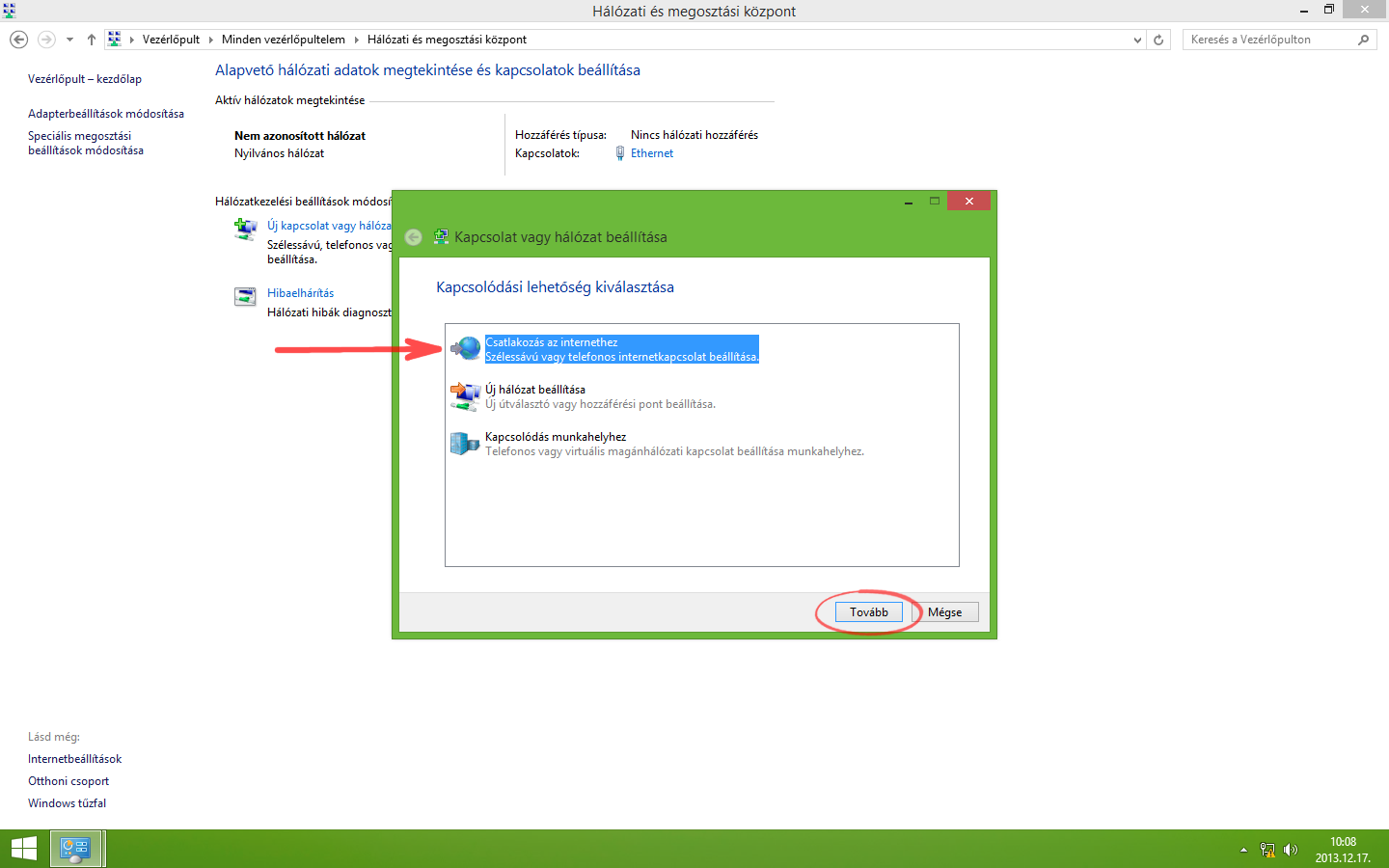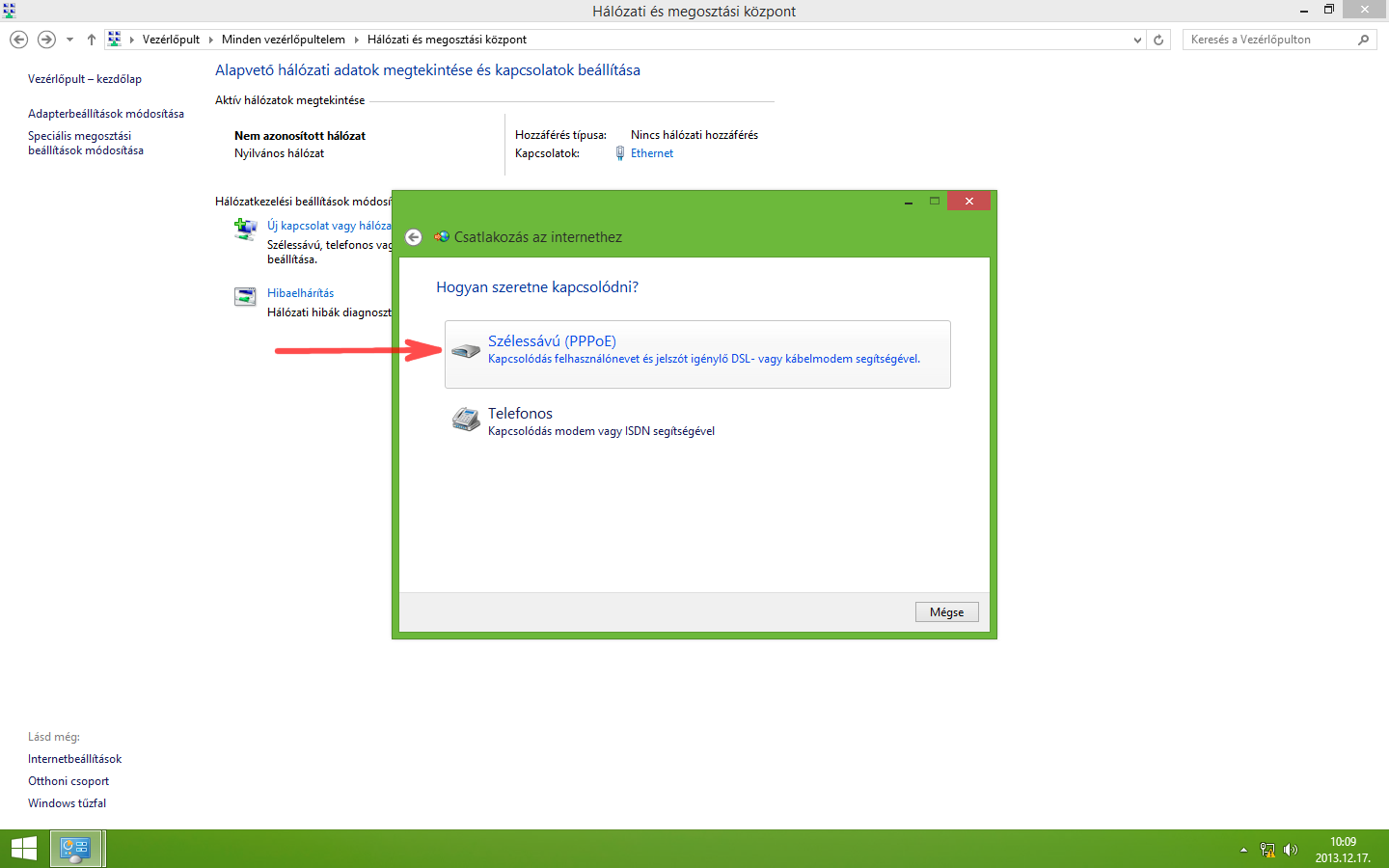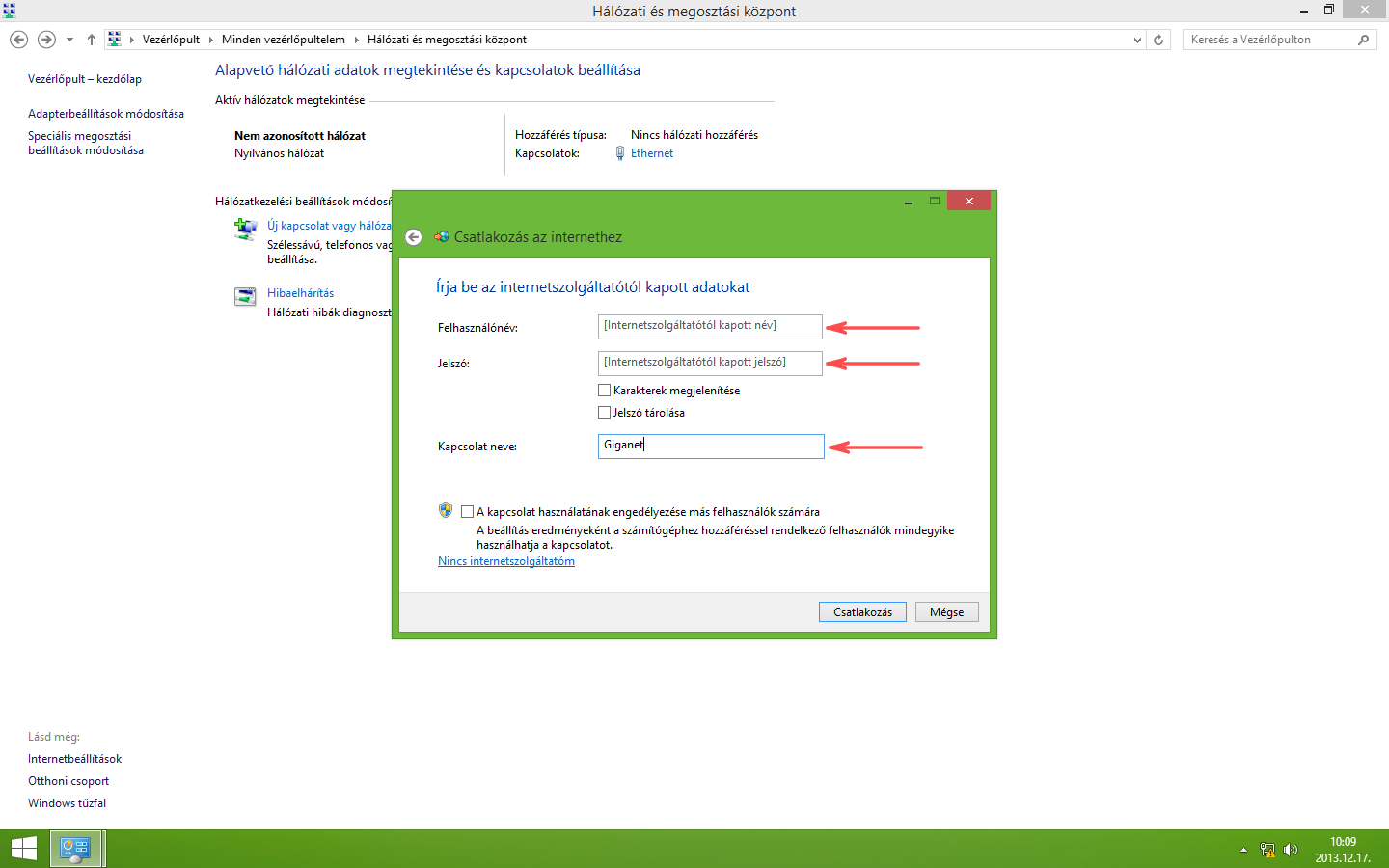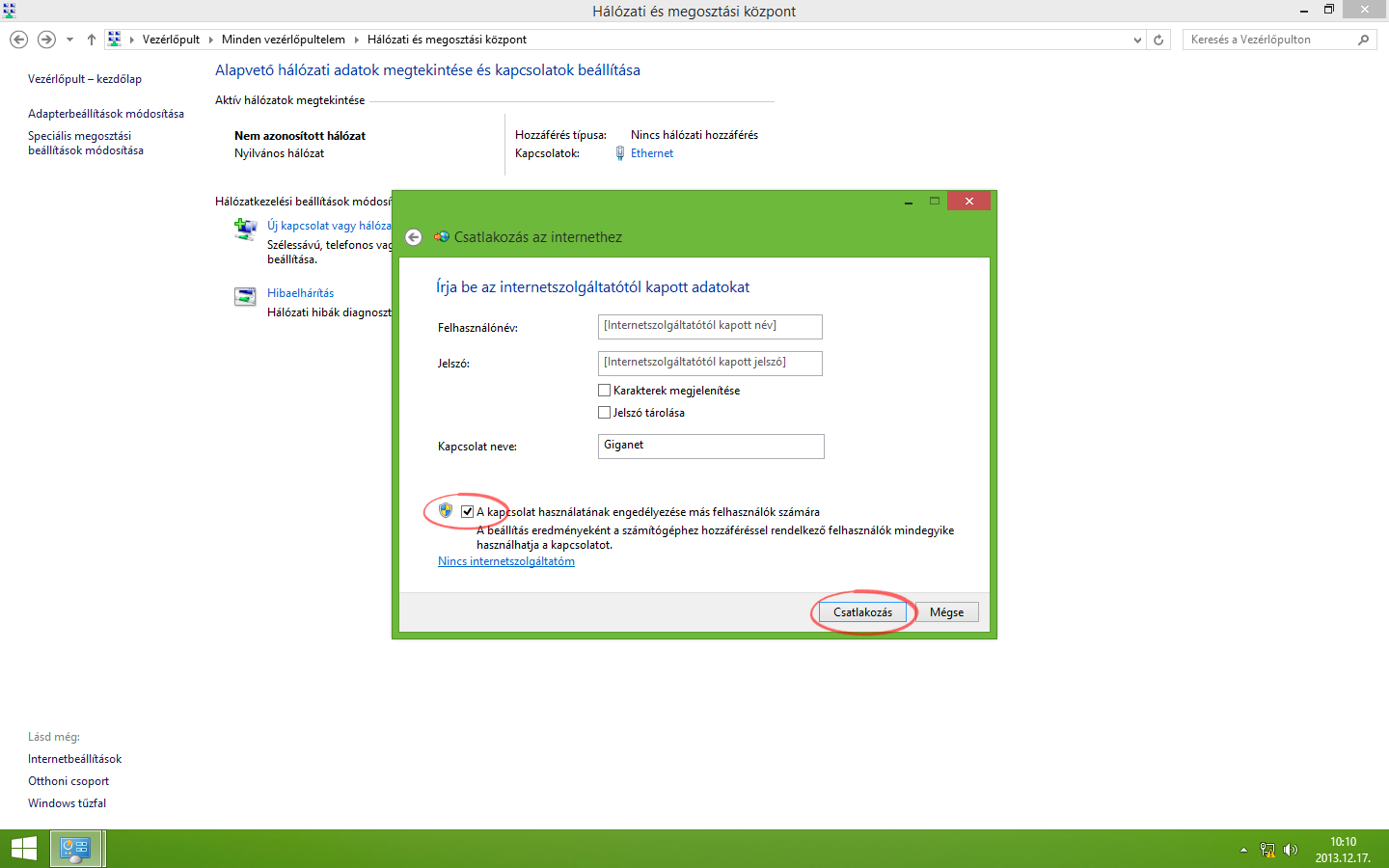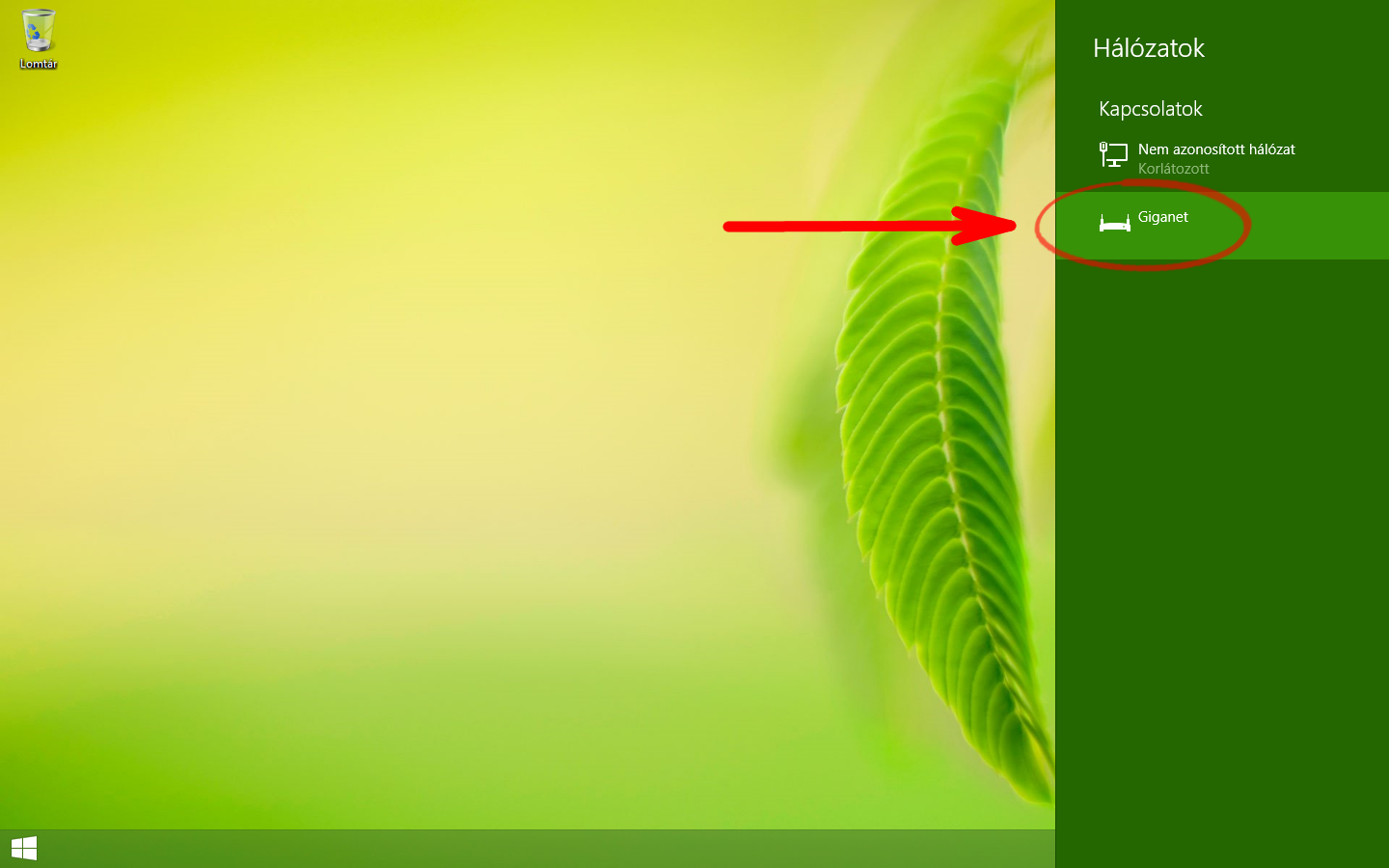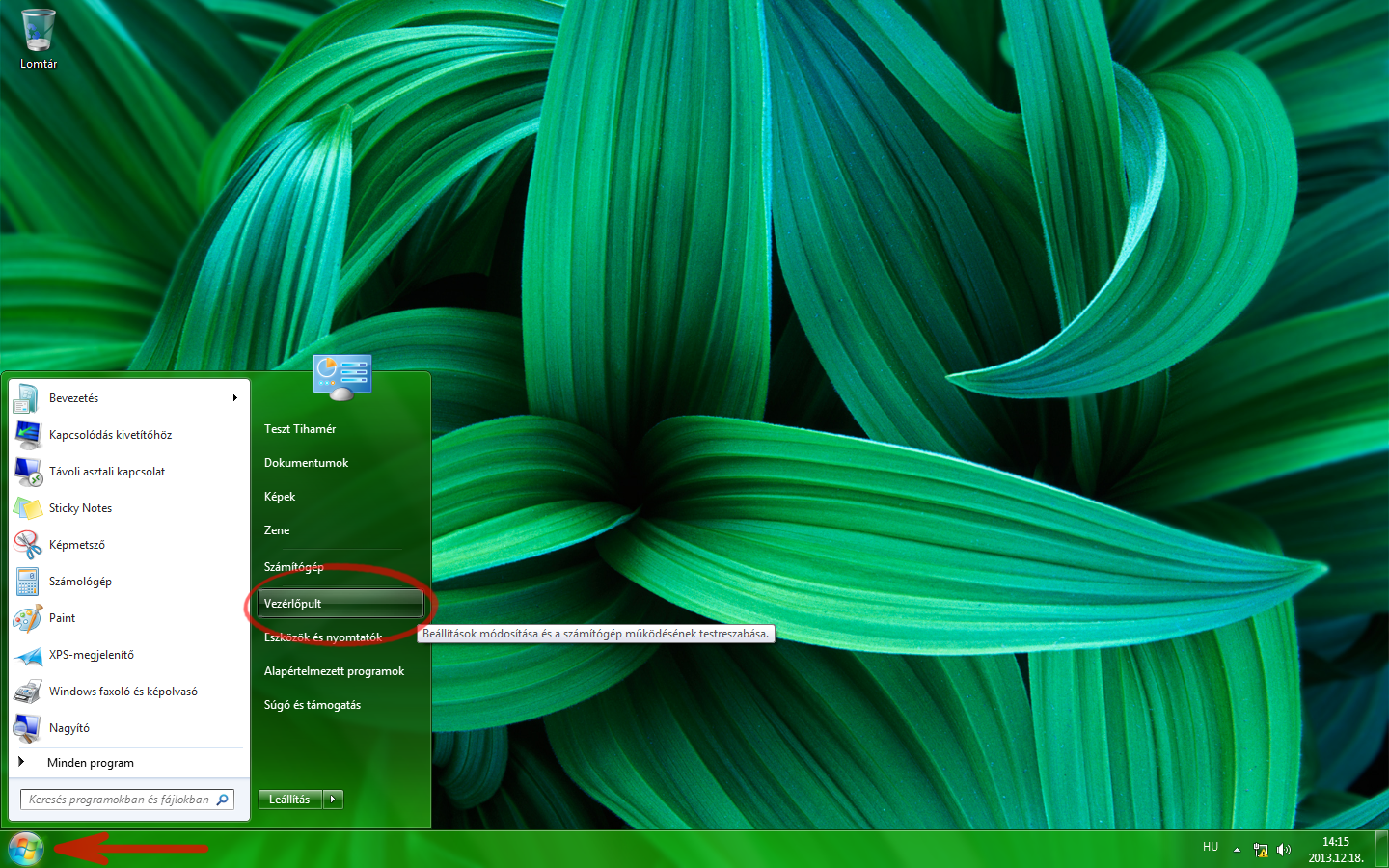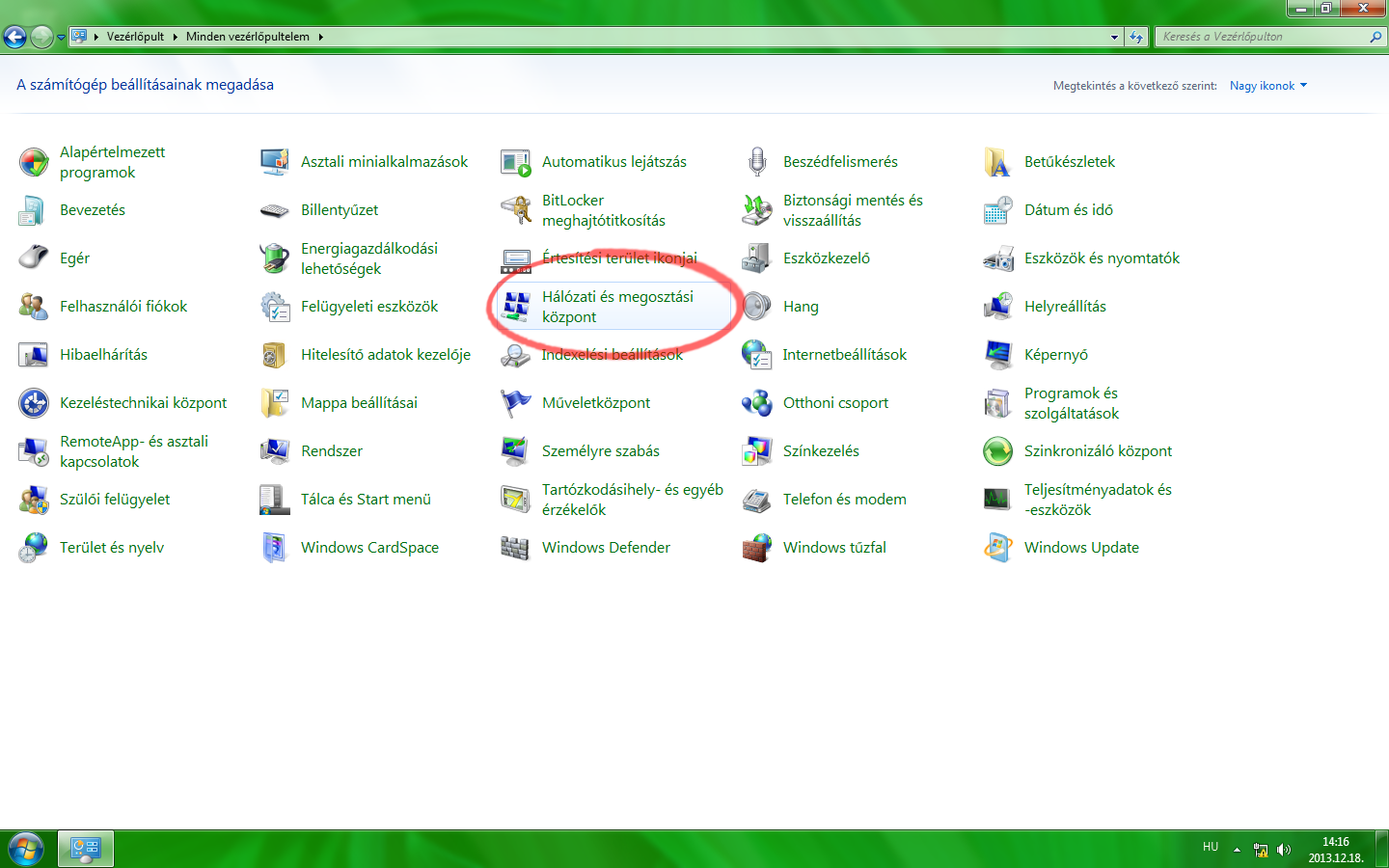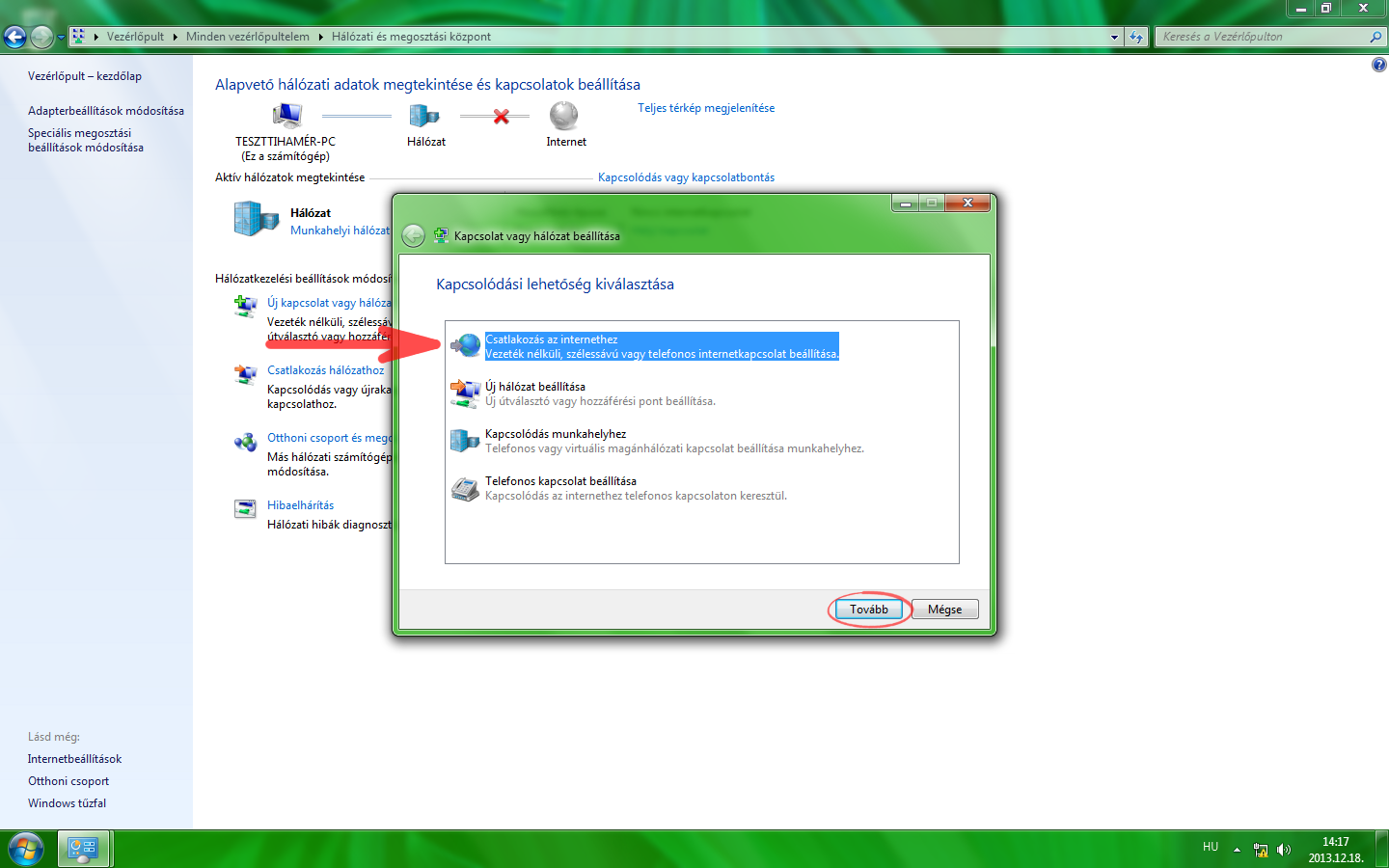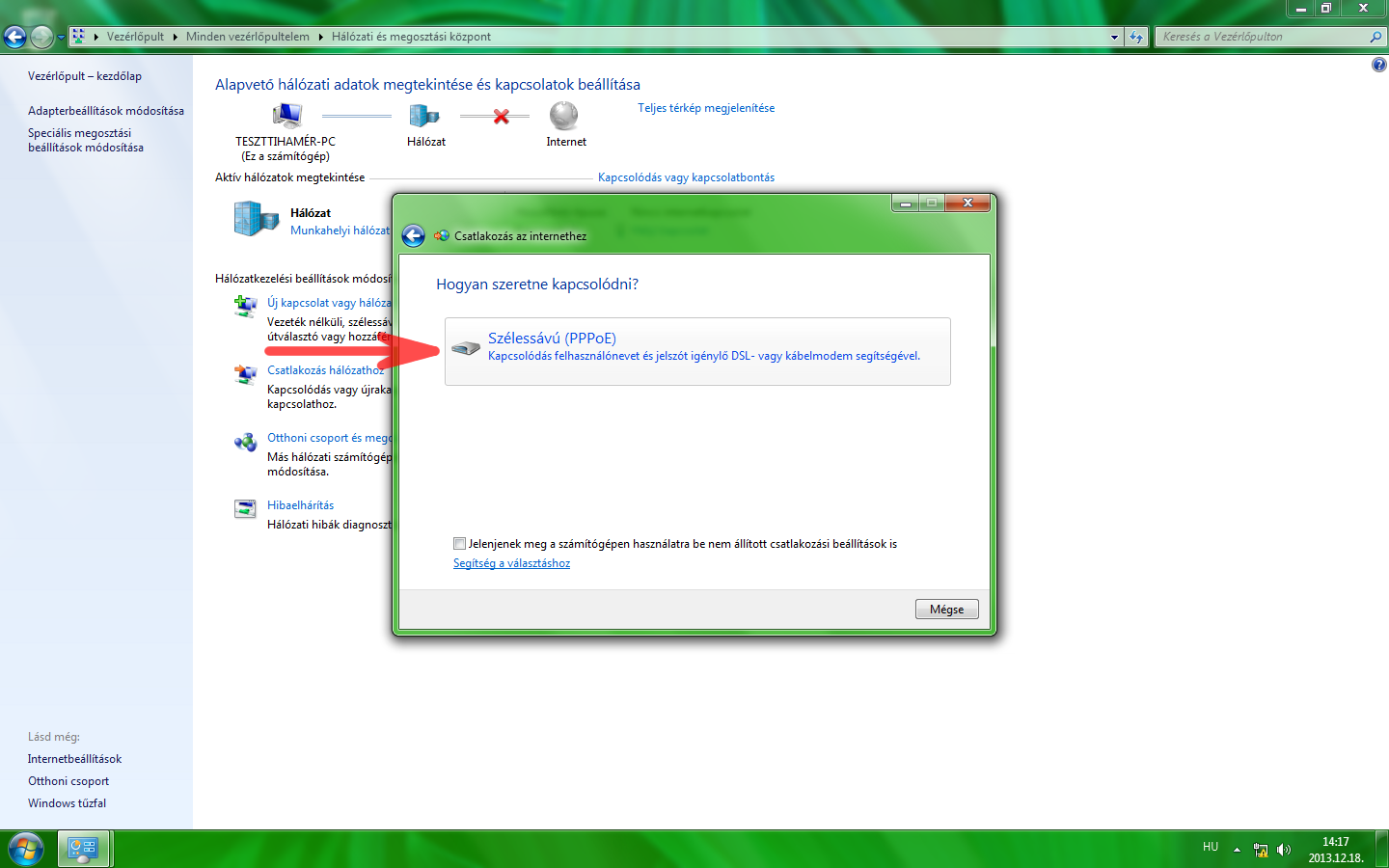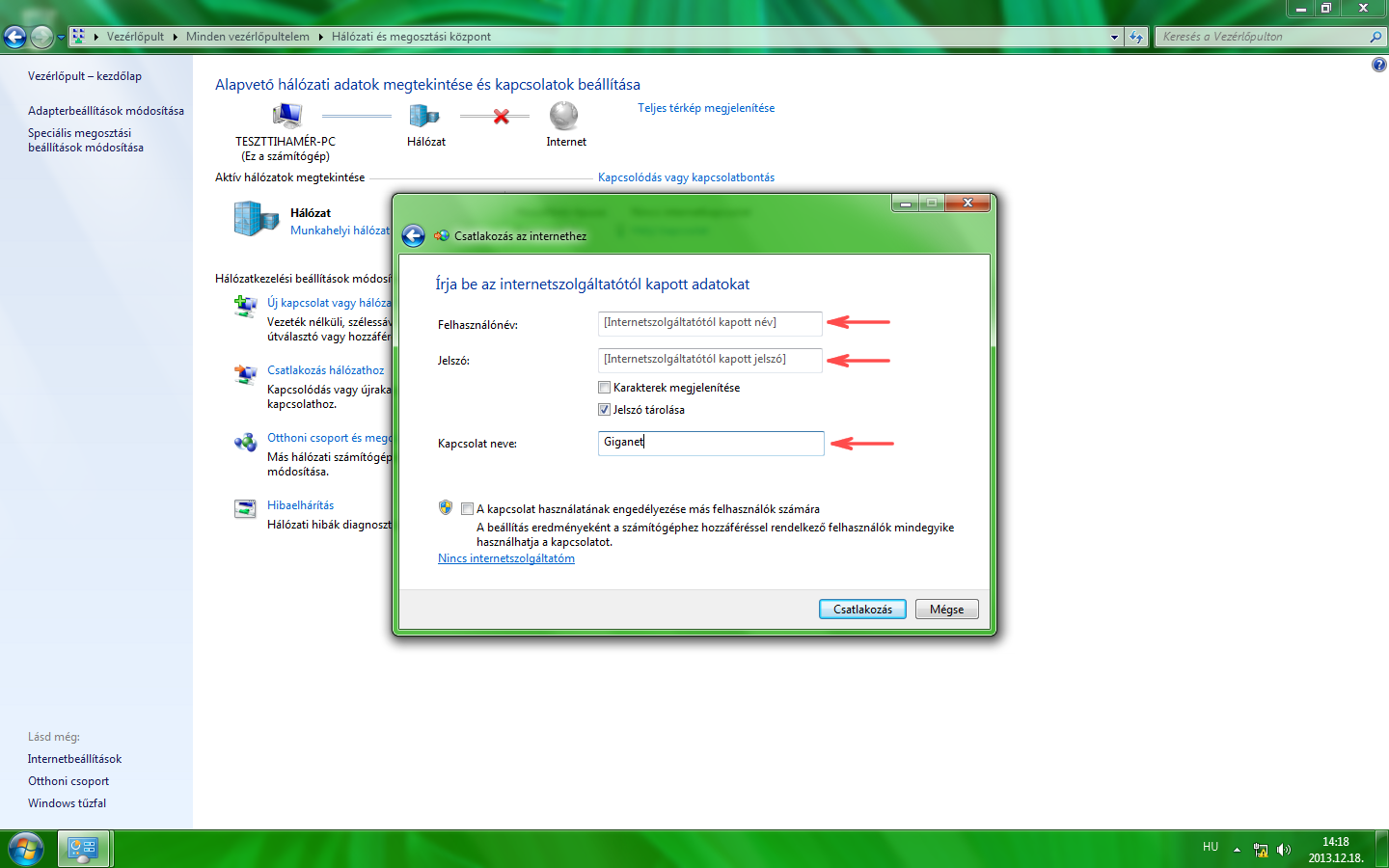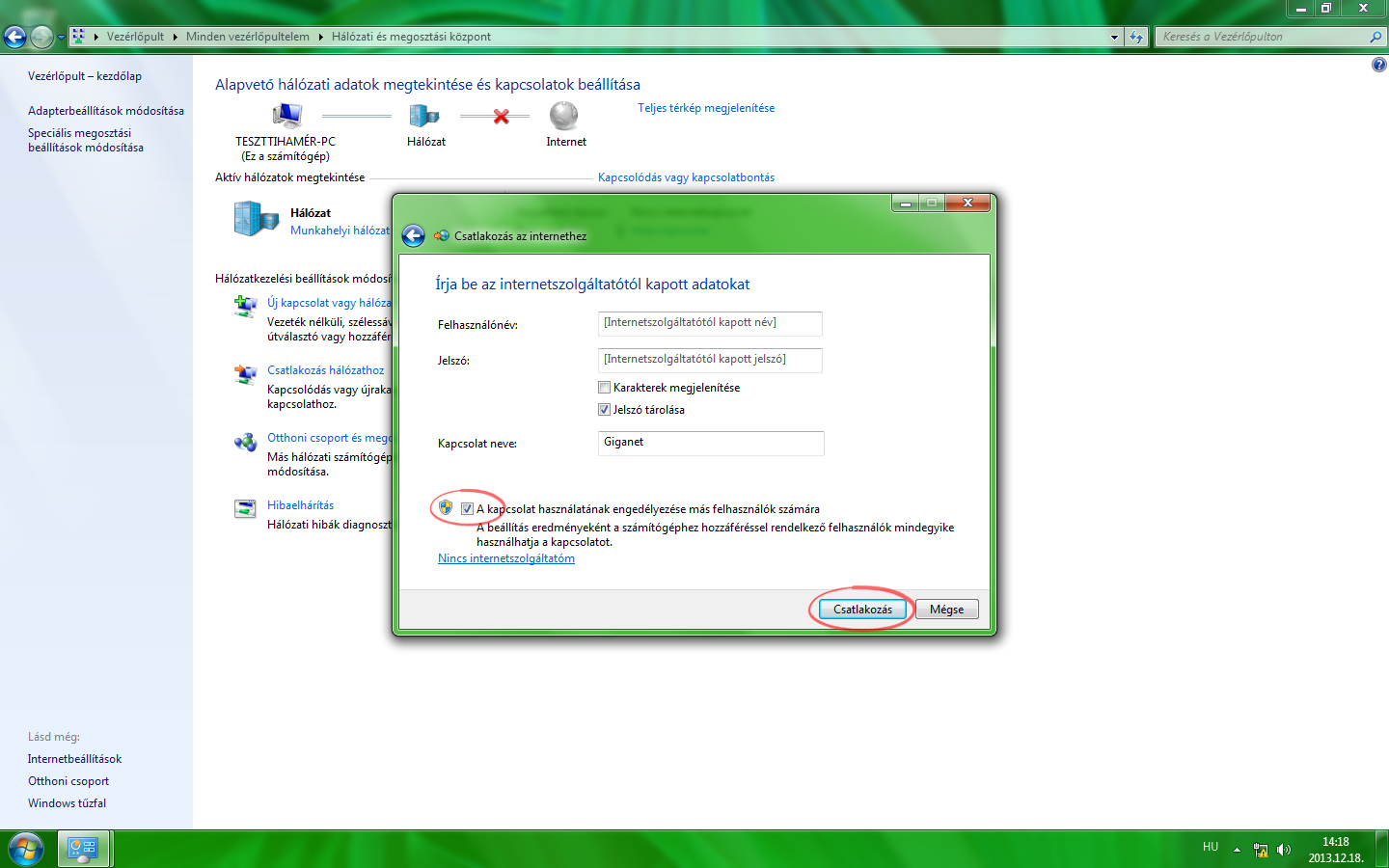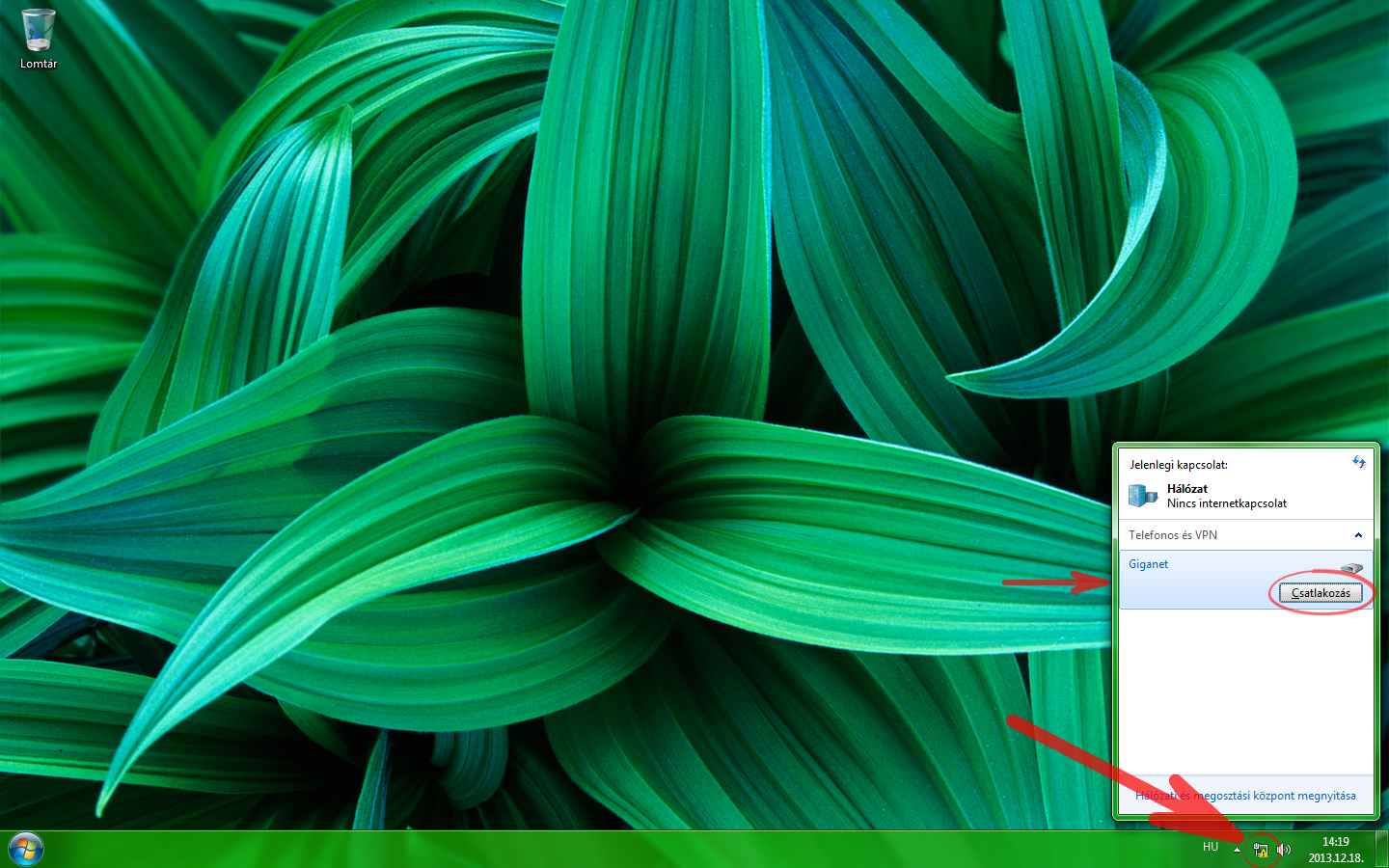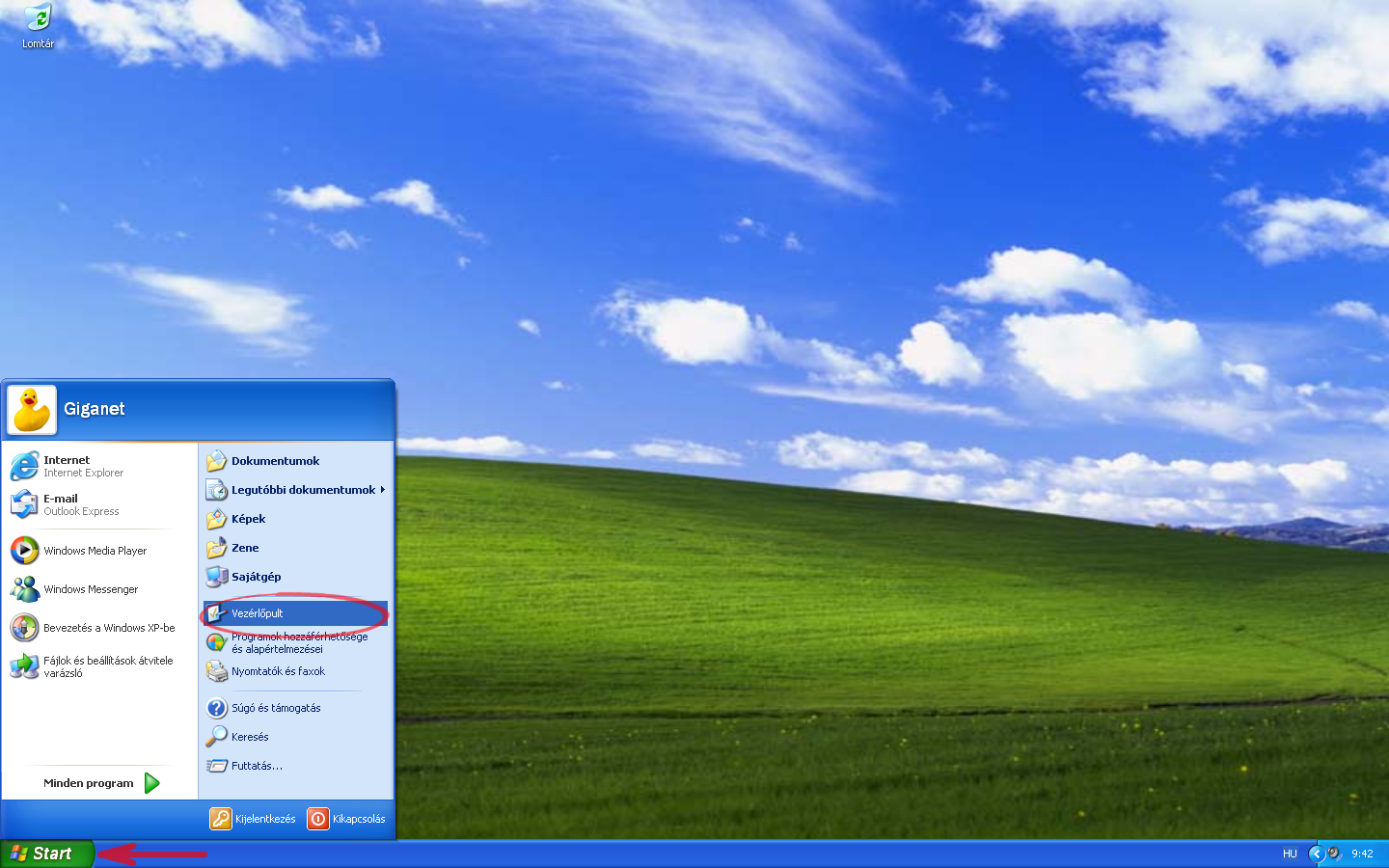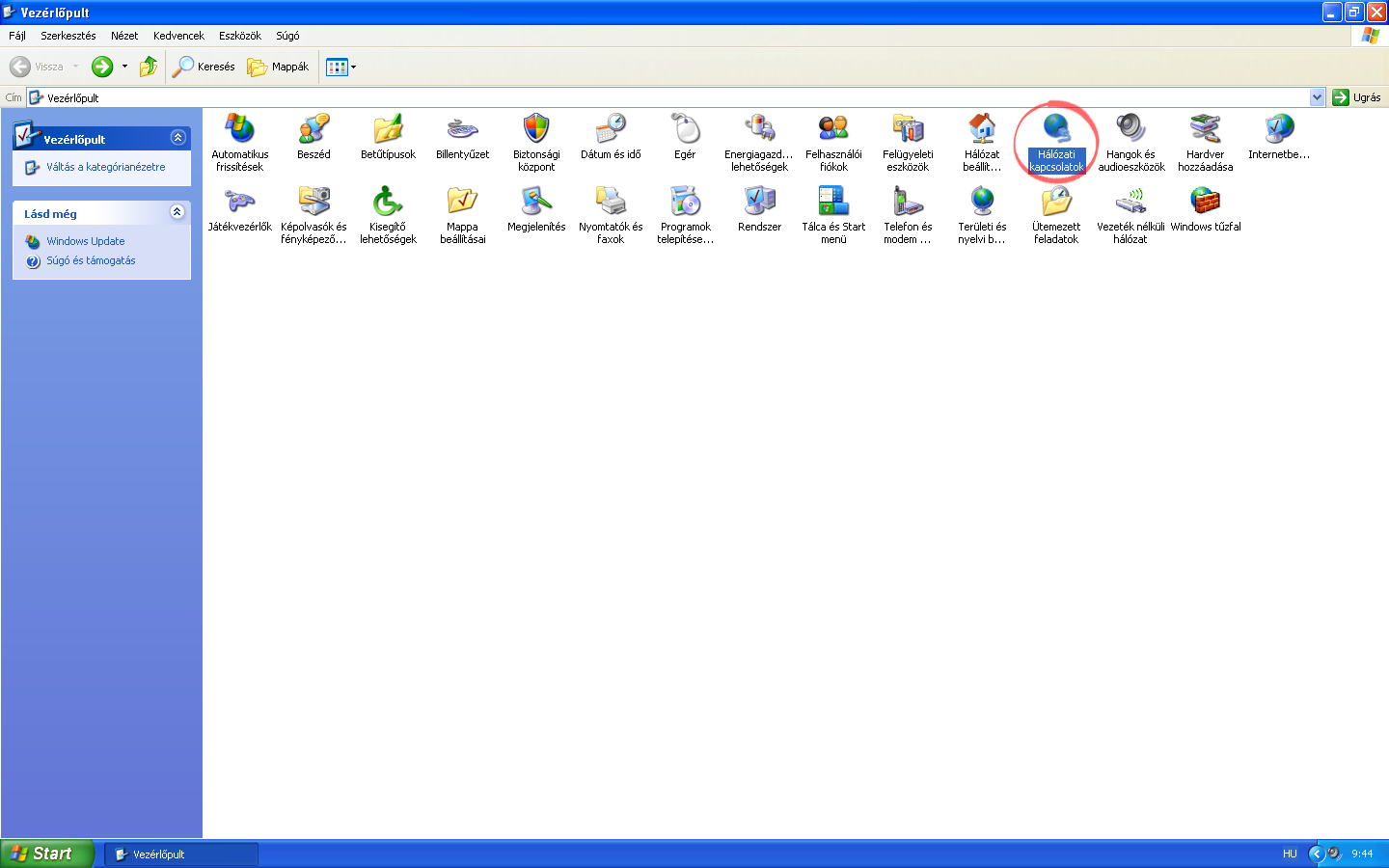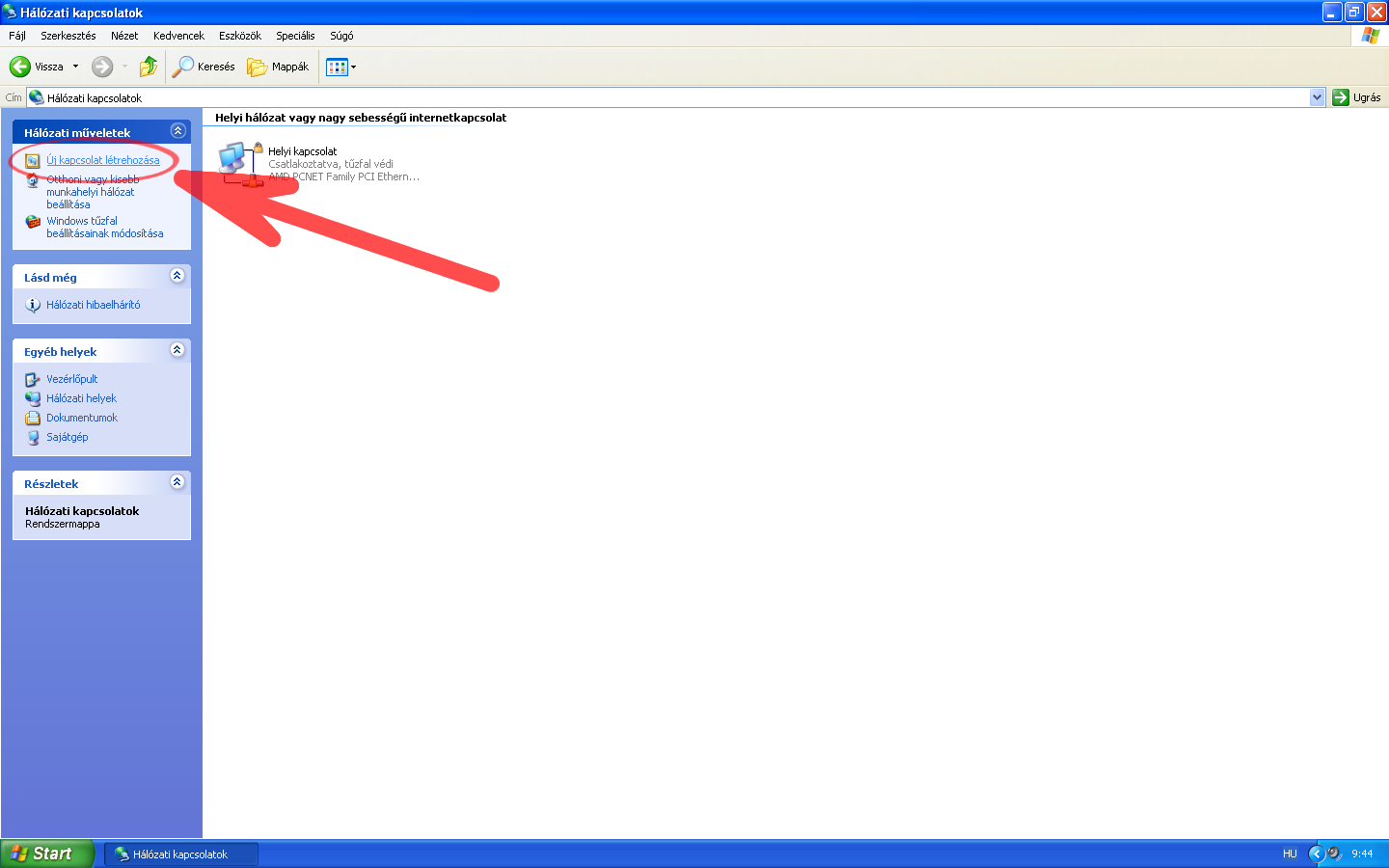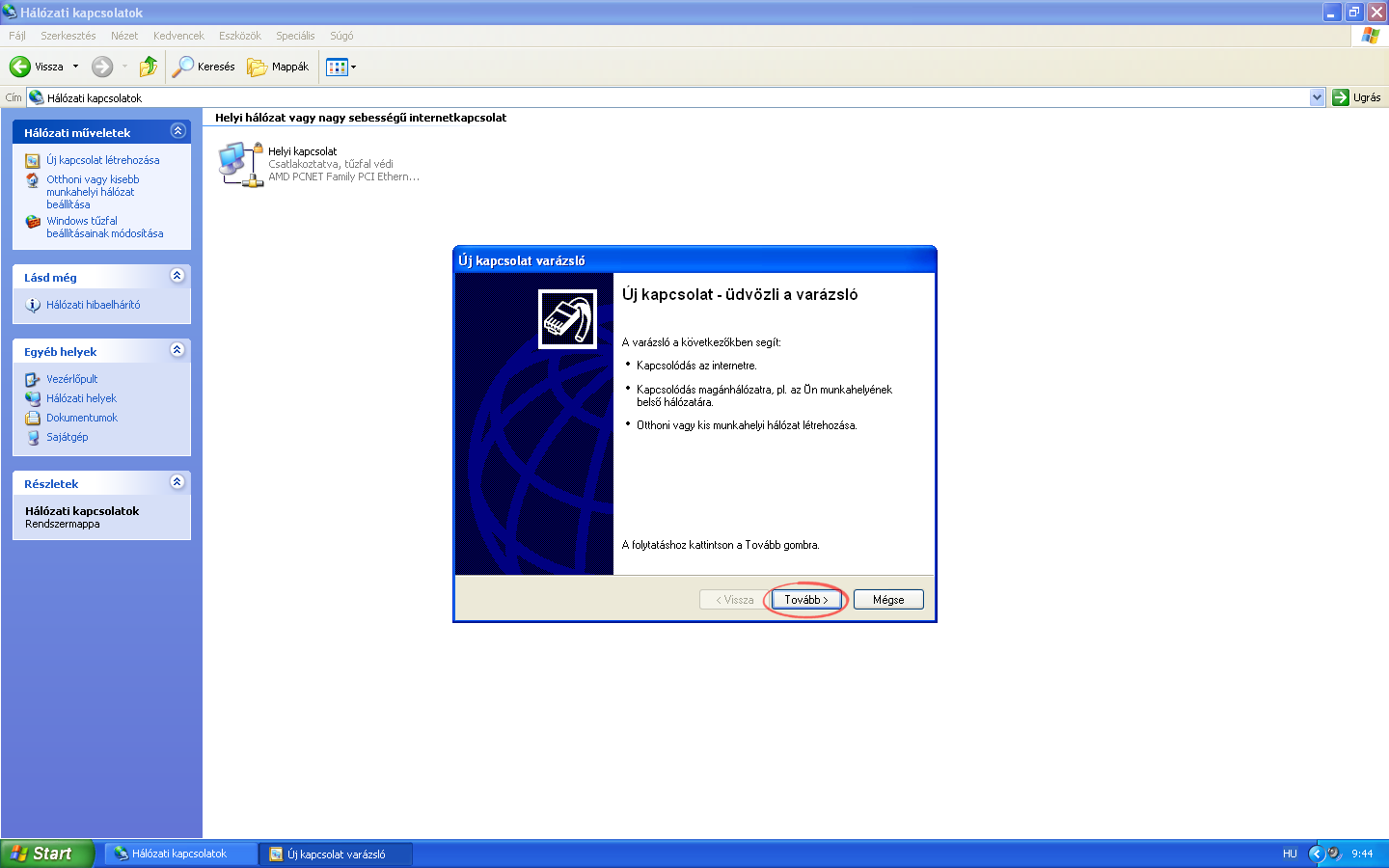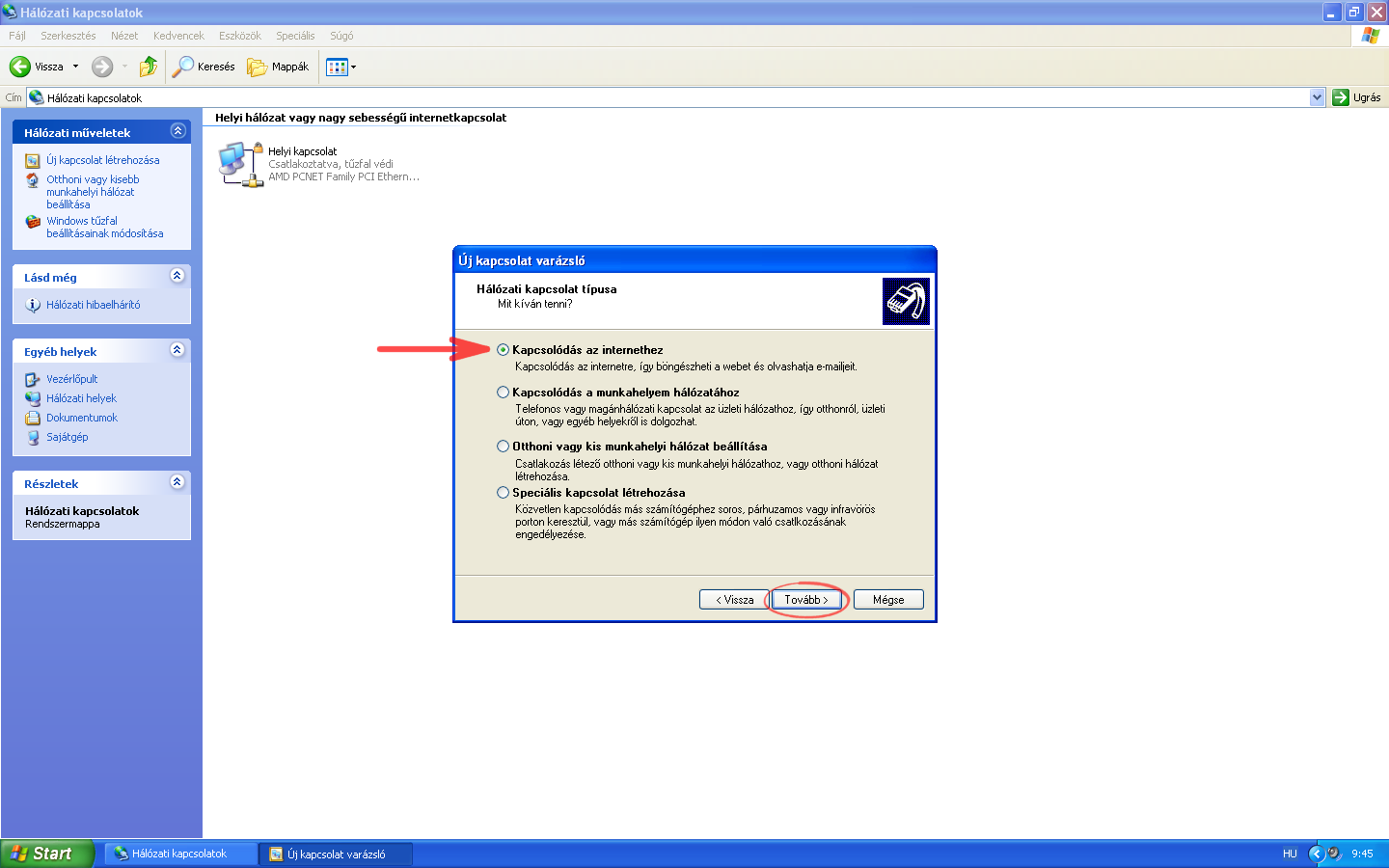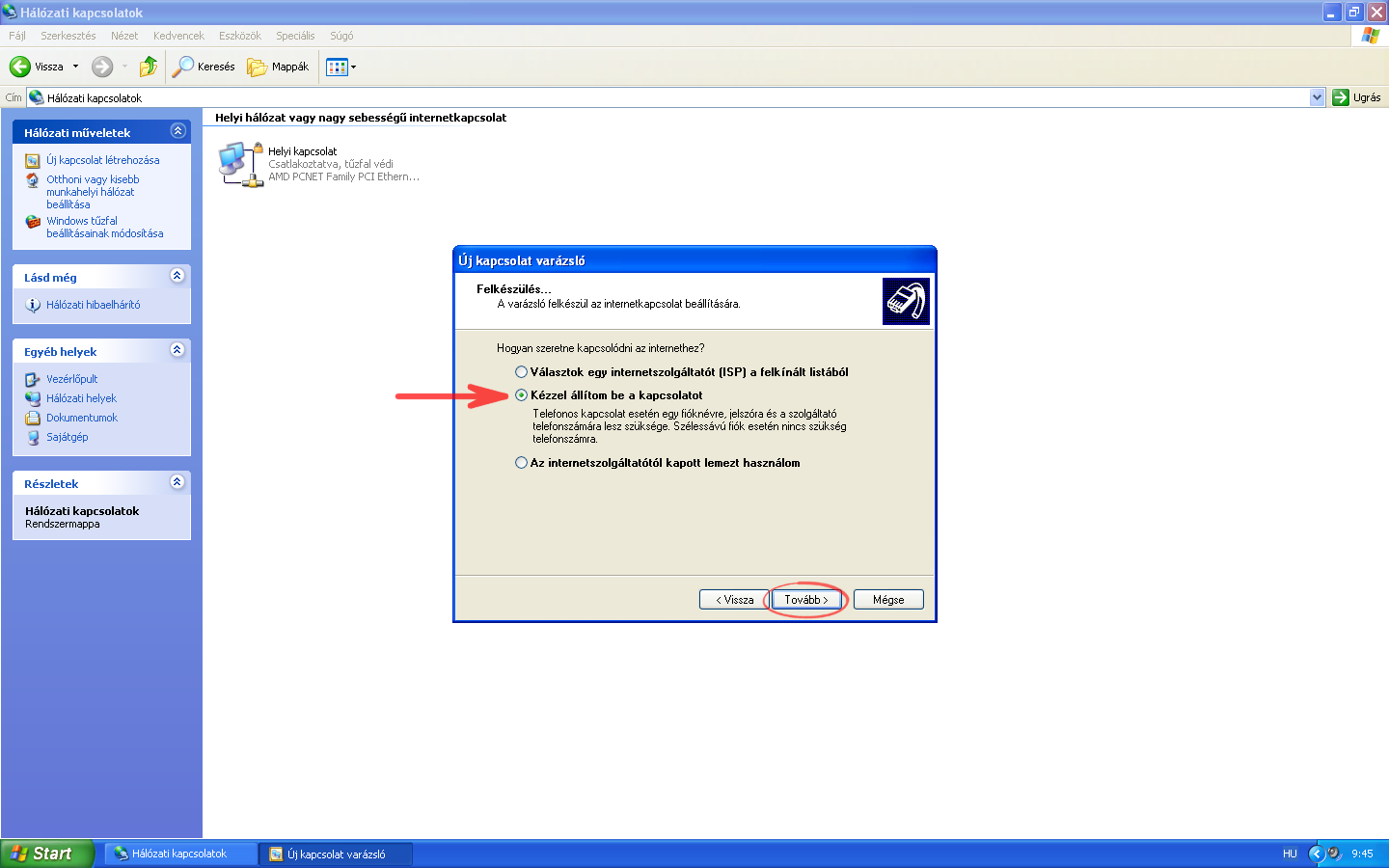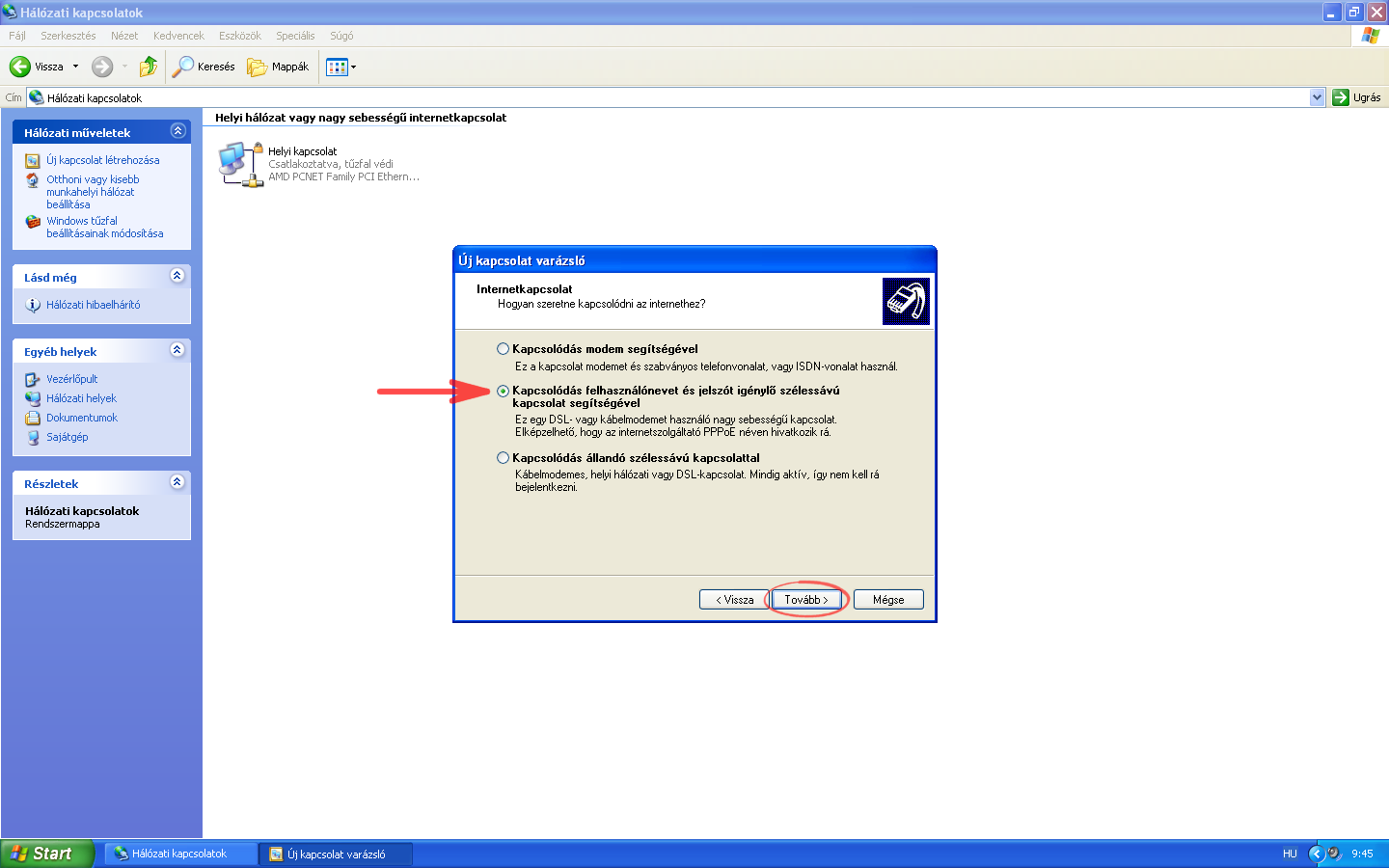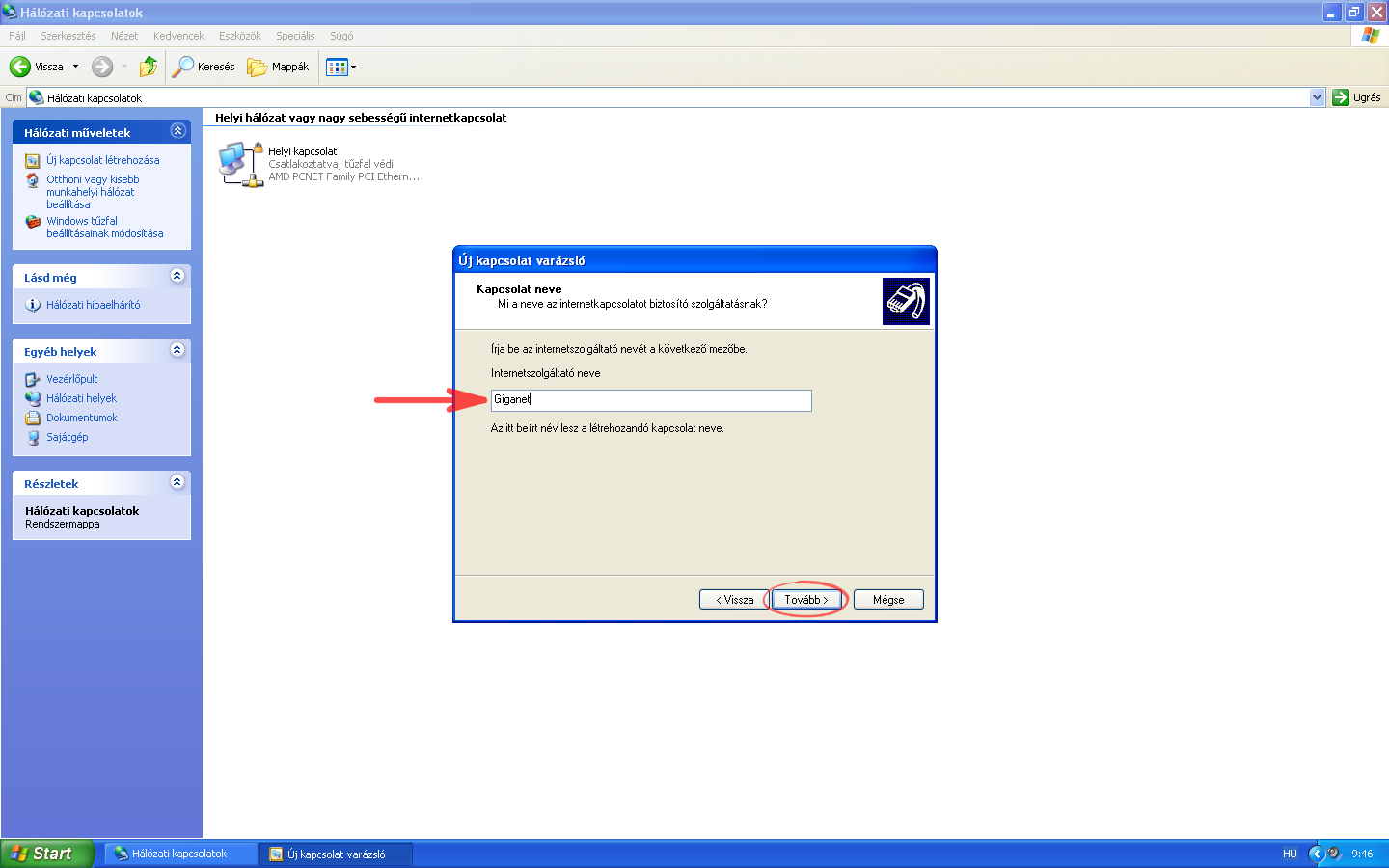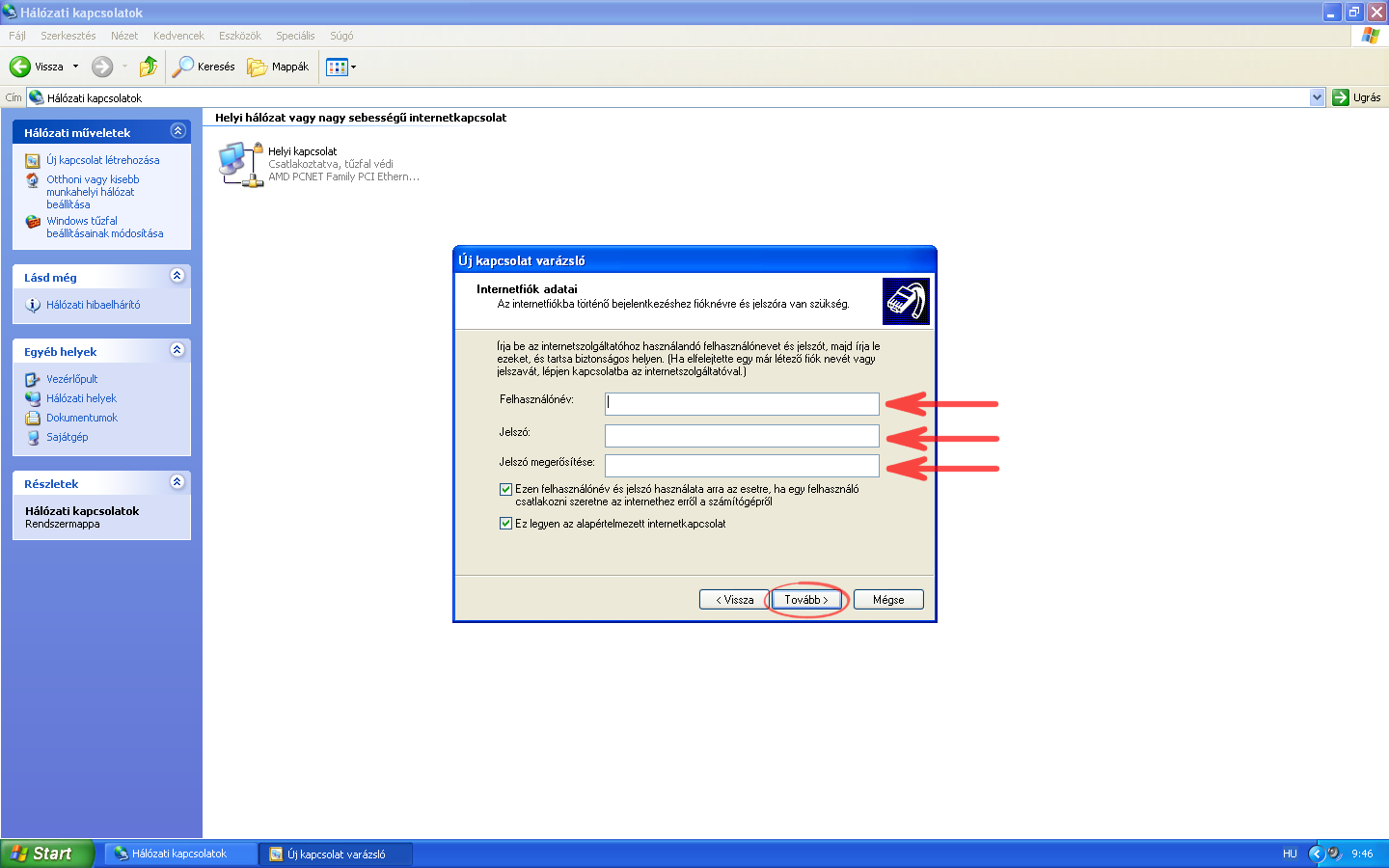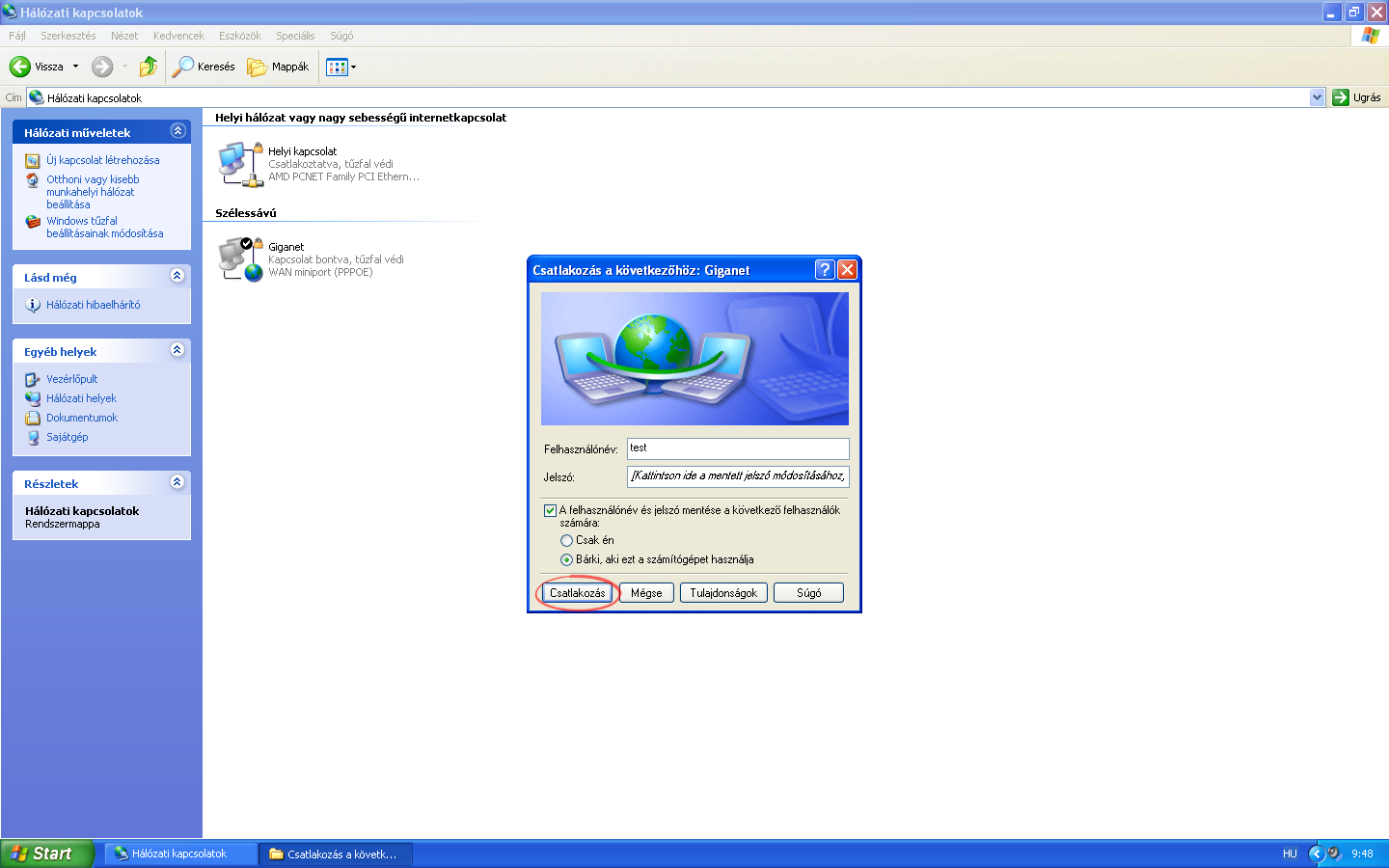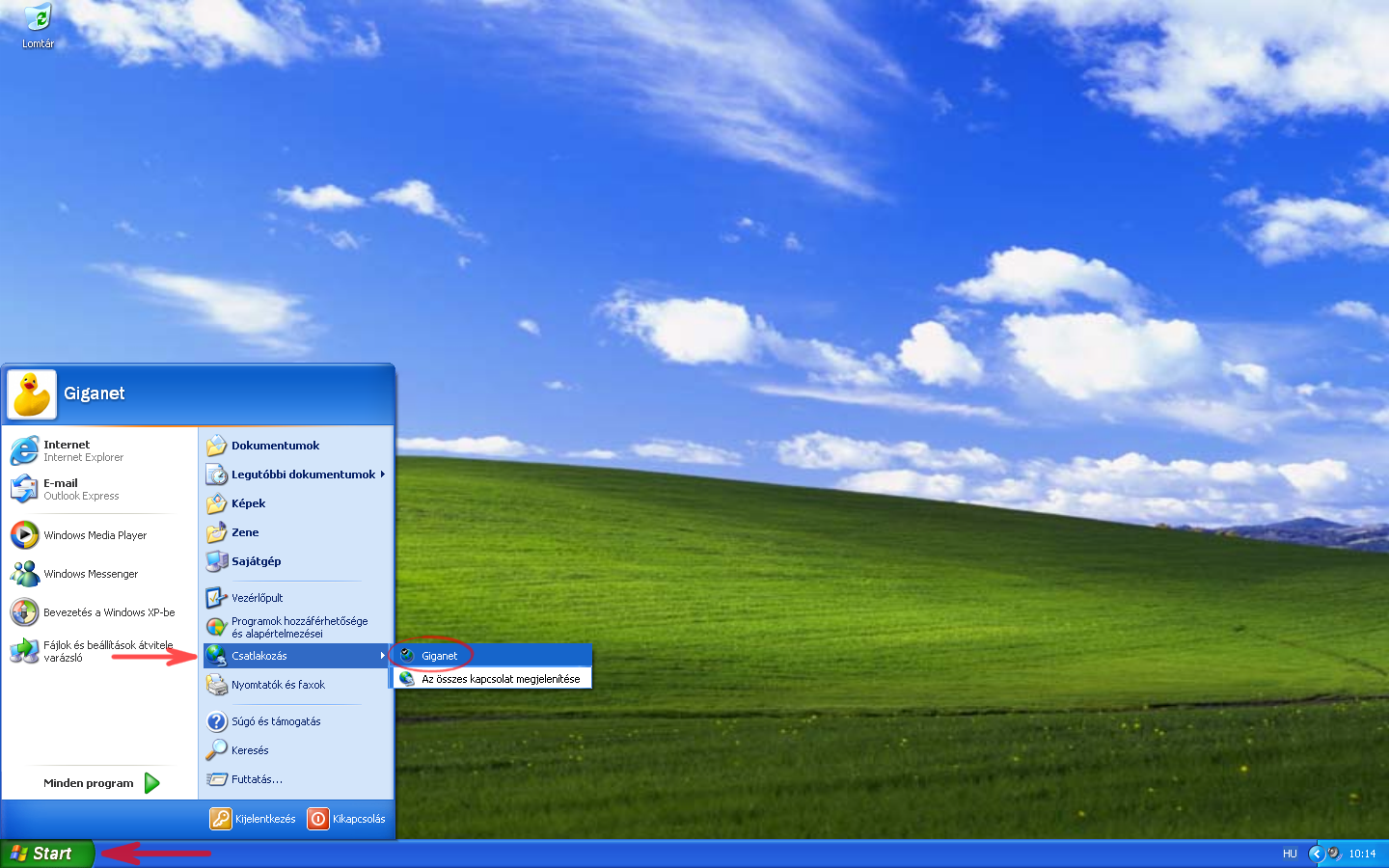Elromlott vagy nincs routere? Semmi gond! Ezzel a néhány lépéssel rövid időn belül internetet varázsolhat számítógépére.
Mire van szüksége?
Ethernet porttal rendelkező laptopra vagy számítógépre és a tőlünk kapott szerződésben szereplő PPPoE felhasználói névre és jelszóra.Előkészítés
Ha eddig volt routere:A router WAN portjából (Tp-Link routernél kék színű csatlakozó) húzza ki a kábelt és dugja a laptopjába vagy számítógépébe.
Ha nem volt routere:A kollégák által kiépített kábelt dugja a laptopjába vagy számítógépébe.
Internet beállítása a számítógépen
1. Kattintson a START menüpontra majd a Gépház ikonjára.
2. Válassza a Hálózat és internet menüpontot.
3. Kattintson a Telefonos hálózat menüpontra
4. Kattintson az Új kapcsolat beállítása menüpontra.
5. Válassza a Csatlakozás az internethez lehetőségen, majd kattintson a Tovább gombra.
6. Kattintson a "Szélessávú (PPPoE)" menüpontra vagy a "Nem, új kapcsolatot szeretnék létrehozni" utána válassza a "Szélessávú (PPPoE)" menüpontra.
7. Töltse ki a megfelelő mezőket a szerződésben szereplő adatokkal, itt fontos az adatok pontos bevitele. Érdemes a Karakterek megjelenítése és a Jelszó tárolása mezőt bepipálni. A kapcsolat neve tetszőleges lehet, de érdemes a Giganet nevet választani, így később könnyebben megtalálható a kapcsolat. Ezután kattintson a Csatlakozás gombra.
8. Ha az alábbi üzenetet látja akkor a beállítás sikeres és van aktív internet kapcsolata, az eddig megnyitott ablakok bezárhatóak.
9. Ha viszont az alábbi üzenet jelenik meg, akkor kérjük kattintson a vissza gombra és nézze át a Felhasználói név és Jelszó mezőket, mert valószínűleg az adatok lettek hibásan beírva. Ha sikerült az adatok javítása, akkor ismételten kattintson a Csatlakozás gombra.
10. Amennyiben továbbra sem sikerül csatlakozni, kérjük keresse fel Ügyfélszolgálatunkat!
Ha már beállította kapcsolatot de a következő bekapcsolás után nincs internet. Semmi gond, kövesse az alábbi utasításokat.
11. Amennyiben már egyszer beállította az internet kapcsolatot, úgy kérjük kövesse 1-3-ig az utasításokat, majd kattintson a már meglévő beállításra, ez a jelen példában a Giganet ezután a Csatlakozás gomb.
12. Ha a következő ablakot látja akkor a csatlakozás sikeres volt és bezárhatja az ablakot.
13. Amennyiben továbbra sem sikerül csatlakozni, kérjük keresse fel Ügyfélszolgálatunkat!
Húzza az egérmutatót a jobb oldali felső vagy alsó sarokba:
A megjelenő menüből válassza a ‘Beállítások’ menüpontot:
A beállításokon belül válassza a ‘Vezérlőpult’-ot:
A vezérlőpultban válassza ki a ‘Hálózati és megosztási köz-pont’ opciót:
A ‘Hálózatkezelési beállítások módosítása’ rész alatt válassza az ‘Új kapcsolat vagy hálózat beállítása’ lehetőséget:
A kapcsolódási lehetőségek közül válassza a ‘Csatlakozás az internethez’ menüpontot:
A kapcsolódás módjának válassza a ‘Szélessávú (PPPoE)’ kapcsolatot:
A nyilakkal jelölt mezőket töltse ki a tőlünk kapott felhasználónevével és jelszavával, a ‘Kapcsolat neve’ legyen ‘Giganet’:
Amennyiben szeretné, hogy a számítógép összes felhasználói fiókja kapcsolódni tudjon az internetre, jelölje be a ‘A kapcsolat használatának engedélyezése más felhasználók számára’ opciót majd kattintson a ‘Csatlakozás’ gombra:
Ha a számítógépe nem csatlakozik az internethez, kattintson a jobb alsó sarokban található ‘Hálózat’ ikonra:
A megjelenő menüből válassza a ‘Giganet’ lehetőséget majd kattintson a ‘Csatlakozás’ gombra:
Nyissa meg a Start menüt, majd válassza a ‘Vezérlőpult’ elemet
A vezérlőpultban válassza ki a ‘Hálózati és megosztási központ’ opciót
A ‘Hálózatkezelési beállítások módosítása’ rész alatt kattintson az ‘Új kapcsolat vagy hálózat beállítása’ lehetőségre
A kapcsolódási lehetőségek közül jelölje ki a ‘Csatlakozás az internethez’ menüpontot, majd kattintson a ‘Tovább’ gombra
A kapcsolódás módjának válassza a ‘Szélessávú (PPPoE)’ kapcsolatot
A nyilakkal jelölt mezőket töltse ki a tőlünk kapott felhasználónevével és jelszavával, a ‘Kapcsolat neve’ legyen ‘Giganet’
Amennyiben szeretné, hogy a számítógép összes felhasználói fiókja kapcsolódni tudjon az internetre, jelölje be a ‘A kapcsolat használatának engedélyezése más felhasználók számára’ opciót majd kattintson a ‘Csatlakozás’ gombra
Ha a számítógépe nem csatlakozik az internethez, kattintson a jobb alsó sarokban található ‘Hálózat’ ikonra, majd jelölje ki a ‘Giganet’ kapcsolatot és kattintson a ‘Csatlakozás gombra’
Nyissa meg a Start menüt, majd válassza a ‘Vezérlőpult’ elemet
A vezérlőpultban válassza ki a ‘Hálózati kapcsolatok’ opciót
A ‘Hálózati műveletek’ rész alatt kattintson az ‘Új kapcsolat létrehozása’ lehetőségre
Kattintson a ‘Tovább’ gombra
A hálózati kapcsolat típusának válassza a ‘Kapcsolódás az internethez’ opciót, majd kattintson a ‘Tovább’ gombra
Válassza ki a ‘Kézzel állítom be a kapcsolatot’ lehetőséget, majd kattintson a ‘Tovább’ gombra
Jelölje meg a ‘Kapcsolódás felhasználónevet és jelszót igénylő szélessávú kapcsolat segítségével’ opciót, majd kattintson a ‘Tovább’ gombra
A kapcsolat nevének írja be a ‘Giganet’-et, majd kattintson a ‘Tovább’ gombra
A nyilakkal jelölt mezőket töltse ki a tőlünk kapott felhasználónevével és jelszavával, majd kattintson a ‘Tovább’ gombra
Kattintson a ‘Befejezés’ gombra
Kattintson a ‘Csatlakozás’ gombra
Ha a számítógépe nem csatlakozik az internethez, nyissa meg a ‘Start’ menüt, majd válassza a ‘Csatlakozás’ menüponton belül a ‘Giganet’ kapcsolatot